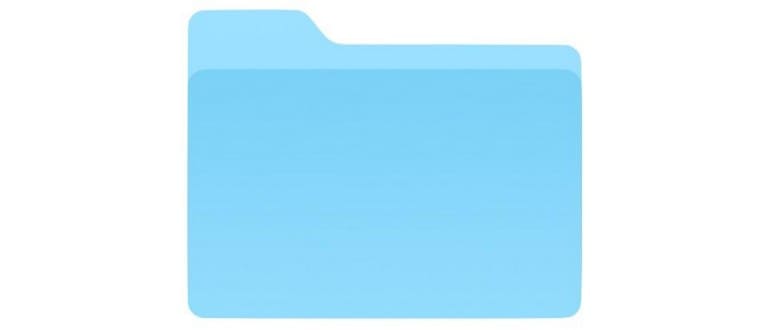L’app iOS Files e iCloud Drive offrono un sistema di archiviazione intuitivo per iPhone e iPad. Tra le funzionalità più pratiche, c’è sicuramente la possibilità di rinominare file e cartelle a seconda delle tue esigenze. E come ci si aspetterebbe, anche l’app File per iOS rende questo processo semplice e veloce.
Apple mantiene una certa coerenza in queste operazioni attraverso i vari sistemi operativi, quindi se hai già esperienza con la ridenominazione di file o cartelle sul tuo Mac, ti sentirai subito a tuo agio con il procedimento su iOS.
Come rinominare le cartelle e i file su iPhone e iPad con l’app File
- Apri l’app «Files» su iPhone o iPad
- Vai al file o alla cartella che desideri rinominare nell’app File iOS
- Tocca direttamente sul nome del file o della cartella
- Utilizza la tastiera per modificare, eliminare o rinominare il file o la cartella come preferisci, quindi tocca il pulsante «Fine» per confermare la modifica del nome
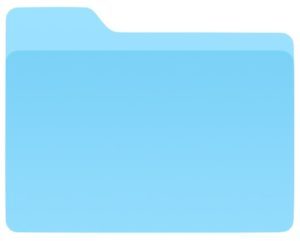
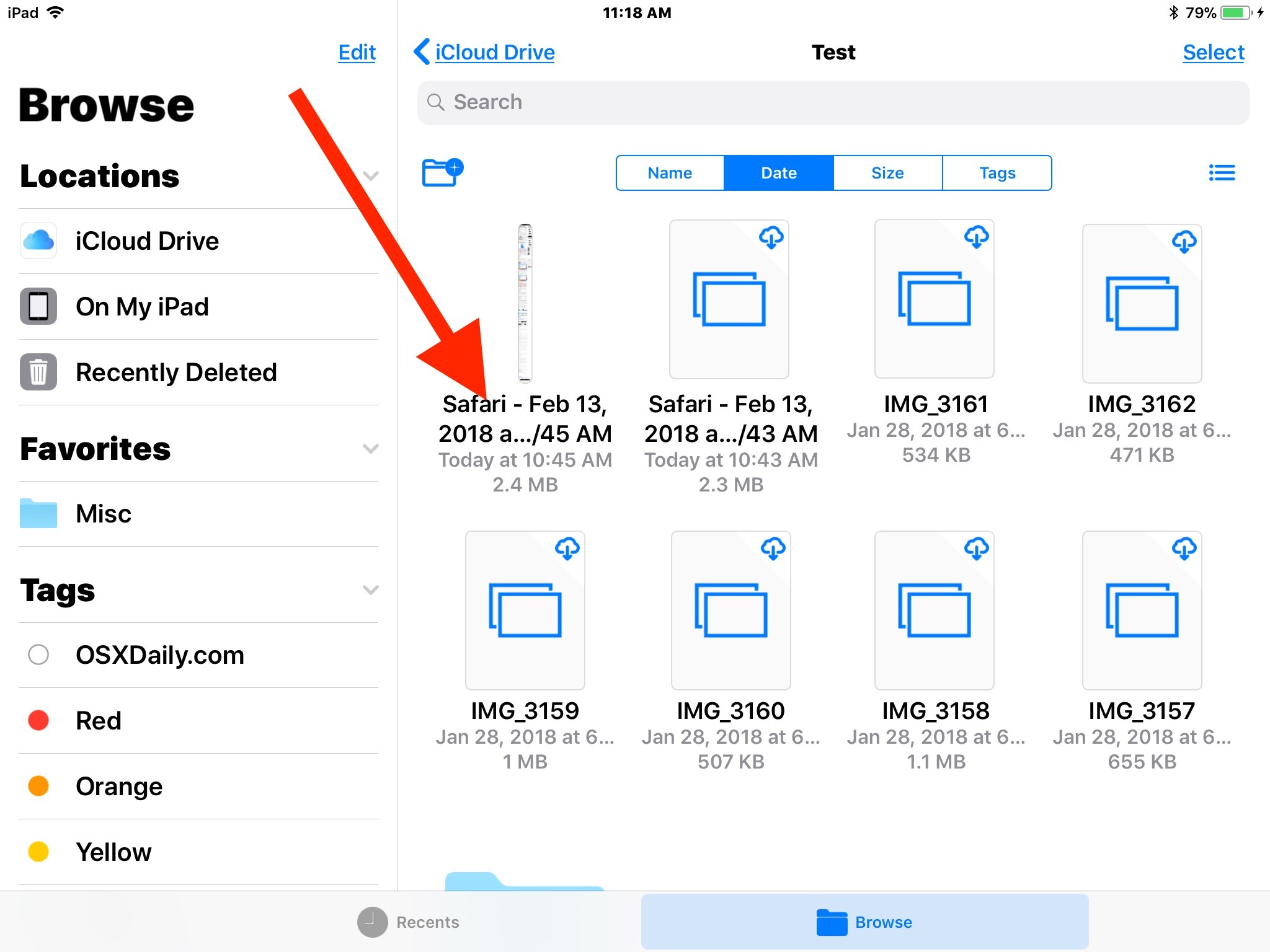
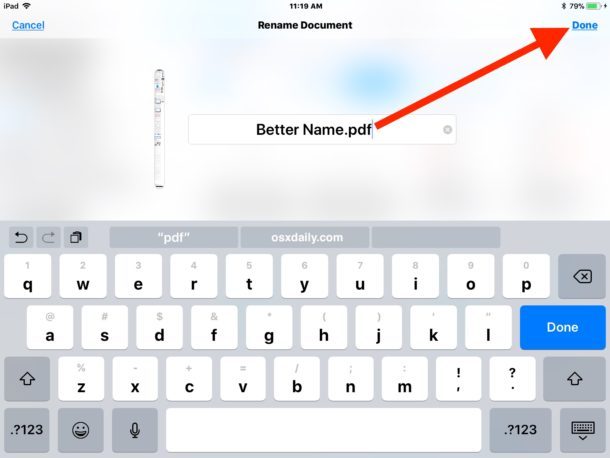
È davvero semplice e immediato.
Il processo di ridenominazione è identico sia che tu stia lavorando con un file o con una cartella.
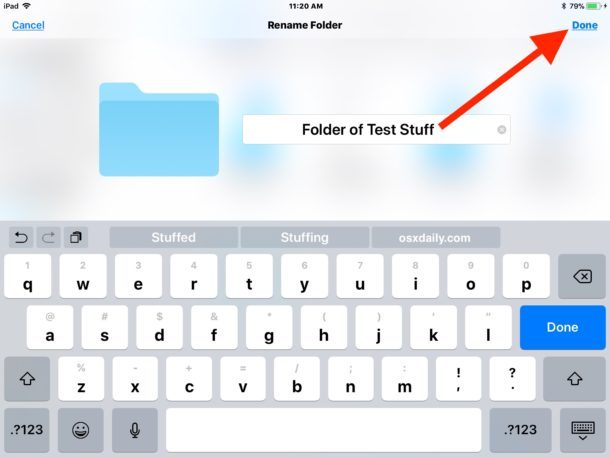
Puoi rinominare qualsiasi elemento all’interno dell’app File e in iCloud Drive, che si tratti di una cartella che hai creato tu stesso, un PDF salvato da una pagina web, un file generato da un’altra app iOS, o un documento caricato su iCloud Drive da un Mac o da un altro dispositivo.
Dal momento che molti file nell’app File sono archiviati su iCloud e non localmente, potresti notare un leggero ritardo nella ridenominazione di file o cartelle su altri dispositivi connessi allo stesso ID Apple. Per esempio, se cambi il nome di un documento da un iPad, potresti dover attendere qualche istante affinché la modifica venga visualizzata nell’app File di un altro iPhone o nell’app iCloud Drive su Mac. Questo ritardo, per quanto minimo, dipende dalla velocità della tua connessione Internet.
È interessante notare che l’app «File» di iOS era precedentemente conosciuta come «iCloud Drive», ma con il cambio di nome è arrivata anche la possibilità di archiviare file direttamente sul dispositivo iOS attraverso le app (sebbene non direttamente dall’input dell’utente, almeno per ora). Indipendentemente dalla denominazione, i dati archiviati rimangono invariati e sono gli stessi di iCloud Drive a cui puoi accedere da altri dispositivi iOS o Mac utilizzando lo stesso ID Apple.
Novità nel 2024: Funzionalità aggiuntive dell’app File
Con l’arrivo del 2024, l’app File ha introdotto alcune funzionalità innovative che semplificano ulteriormente la gestione dei tuoi documenti. Tra queste, la possibilità di utilizzare tag personalizzati per organizzare i tuoi file in modo più efficiente. Questa funzione ti permette di categorizzare i documenti secondo le tue esigenze, rendendo più facile il recupero delle informazioni.
Inoltre, è stata migliorata la sincronizzazione tra dispositivi. Ora, quando apporti modifiche a un file su un dispositivo, le modifiche vengono propagate più rapidamente su tutti gli altri dispositivi grazie a una connessione più robusta e a un algoritmo di sincronizzazione ottimizzato. Questo significa meno attese e più efficienza nel tuo flusso di lavoro quotidiano.
Infine, l’integrazione con app di terze parti è stata ampliata, consentendoti di aprire e modificare file in app diverse direttamente dall’app File. Questo è un grande passo avanti per chi lavora con più strumenti e desidera un’esperienza di utilizzo più fluida e integrata.