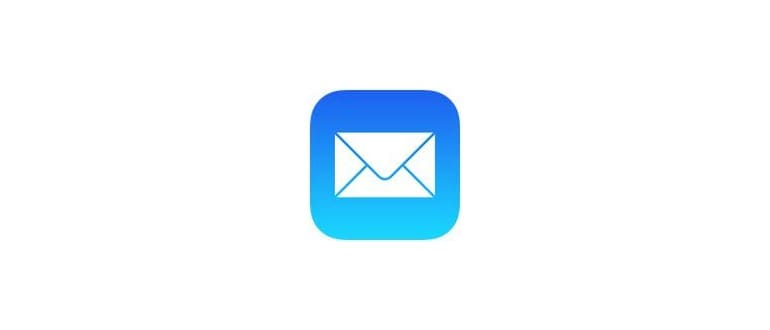La maggior parte delle app in macOS può essere disinstallata facilmente trascinandole nel cestino dalla cartella /Applicazioni/, mentre altre forniscono applicazioni di disinstallazione dedicate che puliscono tutto e rimuovono completamente i programmi. Inoltre, ci sono utility di terze parti per macOS che rendono la disinstallazione delle app semplice come un drag-and-drop.
Tuttavia, esiste un metodo più tecnico, riservato agli utenti esperti di macOS, che prevede la rimozione manuale delle app e di tutti i loro componenti associati. In questa guida, esploreremo questo approccio.
Questo processo è più complesso e si basa sull’uso del Terminale per eseguire una disinstallazione completa. È importante notare che, di solito, non è necessario rimuovere un’applicazione o i suoi componenti in questo modo. Suddivideremo i passaggi in due fasi: prima individueremo l’app e i relativi componenti, richiedendo un certo livello di competenza per distinguere ciò che è rilevante, e poi procederemo alla rimozione dei file corretti. Se sei un utente esperto e desideri un comando diretto senza troppe spiegazioni, puoi passare alla versione sintetica qui sotto.
Come trovare tutti i componenti di app/software in macOS
Utilizzeremo Terminal e mdfind, anche se altri strumenti di ricerca a riga di comando possono funzionare altrettanto bene. La sintassi generale da usare è il seguente comando con il flag -name *:
mdfind -name «nome dell’applicazione»
*
Ad esempio, per trovare file e componenti associati a Teleport, l’utilità di condivisione di tastiera e mouse di macOS, puoi utilizzare:
mdfind -name «teleport»
Questa ricerca ampia dovrebbe restituire tutto ciò che è collegato al nome dell’applicazione sul tuo Mac, ma non significa che tu debba eliminare tutto ciò che viene trovato. Esamina attentamente i risultati, potrebbe essere necessario modificare i parametri di ricerca per identificare tutti i componenti necessari dell’app e/o del software.
In generale, cerca i binari, i file .app e altre parti residue del software, come file plist, preferenze, cache, daemon e altri file associati a molte app in macOS. I componenti dell’app possono trovarsi in varie posizioni, incluse ma non limitate ai seguenti percorsi:
/Applicazioni/[applicazione]
~/Applicazioni/[applicazione]
~/Library/Application Support/[Applicazione]
~/Library/Preferences/[applicazione]
~/Library/Caches/[applicazione]
~/Library/Containers/[Applicazione]
~/Library/LaunchAgents/[Applicazione]
~/Library/PreferencePanes/[applicazione]
~/Library/Saved Application State/[Applicazione]
~/Downloads/[applicazione]
/System/Library/LaunchDaemons/[applicazione]
/System/Library/LaunchAgents/[applicazione]
Ricorda, questo potrebbe non essere un elenco completo di dove si trovano i file correlati per una determinata applicazione, ed è per questo che è cruciale prestare attenzione ai risultati forniti dal comando mdfind. Se stai cercando di disinstallare completamente un’utilità della riga di comando, potrebbe avere componenti in diverse cartelle binarie, come /usr/bin/ o /usr/sbin/.
Rimozione completa di app e componenti residui
Elimina solo i file pertinenti che sai di poter rimuovere, non esiste una risposta universale. Assicurati di sapere esattamente quali file stai eliminando e perché. Questa procedura è destinata a utenti esperti con una conoscenza approfondita di macOS: non vuoi eliminare accidentalmente qualcosa di importante. Puoi quindi rimuovere definitivamente i file utilizzando il comando rm o srm. Se non hai familiarità con il comando rm, ricorda che non è reversibile, quindi usalo con cautela per evitare di eliminare involontariamente file essenziali.
Se non sei sicuro, è sempre meglio eseguire un backup del Mac prima di procedere, il che è una buona pratica da seguire regolarmente.
Ecco un esempio di utilizzo di rm con sudo per i privilegi di amministratore, rimuovendo file fittizi in posizioni immaginarie (questi esempi sono progettati per prevenire il copia/incolla e l’uso improprio del potente comando rm):
sudo rm -rif ~/Directory/Component/Removeme.pane
sudo rm -rif /TheLibrary/LaunchDaemons/sketchyd
sudo rm -rif /usr/sbin/crudrunner
sudo rm -rif ~/Download/sketchydaemon-installer.tgz
sudo rm -rif ~/.Tofu/Preferences/com.company.crudrunner.plist
Ricorda, questo è solo un esempio: ‘sudo rm -rif’ è reale, ma nessuna delle directory o dei file è. Dipenderà da ciò che troverai con mdfind e da ciò che deciderai di rimuovere.
Rimozione manuale di app e componenti in macOS tramite Terminale: versione condensata
Se hai fretta e sei esperto della riga di comando, ecco la versione condensata senza spiegazioni – non saltare a questo se non sai esattamente cosa stai facendo:
- Cestina i file dell’applicazione noti
- Avvia Terminal e utilizza la seguente sintassi per trovare i componenti residui:
- Rimuovi i file associati dalle posizioni di sistema con rm:
- Ripeti se necessario con i file dei componenti associati restituiti da mdfind
mdfind -name [nome dell’applicazione]
sudo rm -rf /Whatever
Puoi anche scegliere di rimuovere componenti dalla GUI utilizzando il Finder. Cestina i file di cache utente e altri componenti in ~/Library/ è facilmente fattibile tramite il Finder di macOS, mentre scavare nelle cartelle di sistema o nelle directory Unix come /usr/sbin/ con la GUI non è particolarmente raccomandato. Questo processo funziona per rimuovere il software predefinito fornito con macOS, anche se senza una valida motivazione per farlo, non è consigliabile.
Se qualcosa di questo sembra complicato, è perché questa procedura è sicuramente più avanzata di quanto un utente medio di macOS abbia bisogno di fare. Per la maggior parte degli utenti, è preferibile utilizzare metodi di disinstallazione più tradizionali o un’utility di disinstallazione come AppCleaner, che è gratuita e semplifica il processo di ricerca attraverso un’interfaccia utente grafica automatizzata.
Aggiornamenti e nuove pratiche nel 2024
Nel 2024, la gestione delle applicazioni su macOS continua a evolversi. Le ultime versioni del sistema operativo hanno introdotto funzionalità migliorate per la gestione delle app e la sicurezza. È sempre consigliabile tenere il sistema operativo aggiornato per beneficiare di queste nuove funzionalità. Inoltre, sono disponibili sempre più strumenti di disinstallazione automatizzati che possono semplificare ulteriormente il processo di rimozione delle app, come CleanMyMac e AppCleaner, offrendo interfacce intuitive e funzioni avanzate per la gestione dei file di sistema.
Ricorda che la sicurezza è fondamentale: prima di disinstallare qualsiasi software, assicurati di avere un backup completo del tuo sistema. Inoltre, è sempre bene controllare che i file di sistema non vengano intaccati durante la rimozione delle app, in modo da mantenere il tuo Mac in perfetta forma e funzionamento. Con queste nuove pratiche, potrai gestire le tue applicazioni in modo più efficace e sicuro.