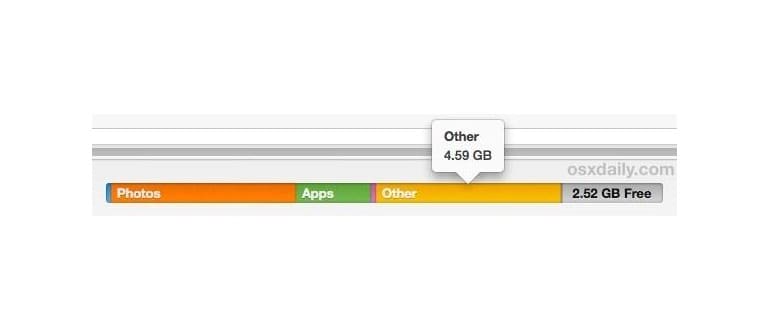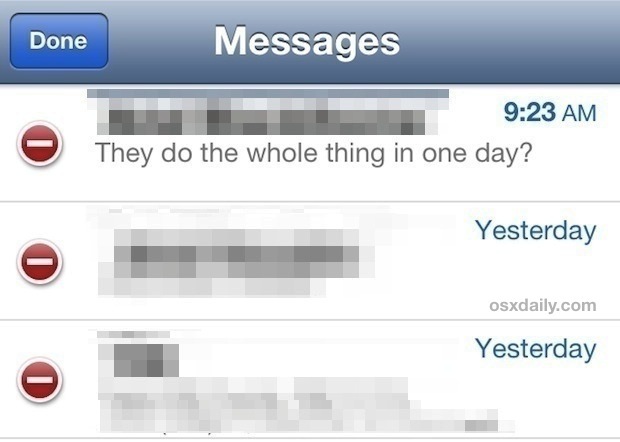
Cos’è lo spazio «Altro»?
Lo spazio di archiviazione «Altro» è generalmente una combinazione di cache locali da app, browser, email, messaggi, giochi salvati, documenti specifici per app, note e memo vocali. Conoscendo questo, è relativamente semplice recuperare la maggior parte dello spazio occupato in questa categoria, affrontando direttamente questi elementi.
Questa guida si applica a tutti i dispositivi iOS, anche se è l’iPhone a trarne maggiori vantaggi grazie a un trucco di Messaggi. Tuttavia, se «Altro» è ingombrante su un iPad o iPod touch, i metodi qui descritti funzioneranno anche per questi dispositivi.
Controllare se «Altro» Dati è un problema di archiviazione
Lo spazio «Altro» non è sempre un grosso problema; molti utenti possono utilizzare i dispositivi iOS per anni senza mai trovarlo problematico. D’altra parte, un chiaro segnale di un «Altro» anormalmente grande è una misteriosa mancanza di spazio di archiviazione disponibile, nonostante il dispositivo non abbia molta musica, film, media, app o foto memorizzate localmente.
Se non hai un segnale così evidente, ecco come puoi capire se lo spazio «Altro» potrebbe essere troppo grande sul tuo dispositivo:
Verifica su iPhone / iPad / iPod Touch
Anche se non esiste un modo diretto per vedere lo spazio «Altro» in iOS, puoi avere un’idea generale controllando le statistiche sull’utilizzo dello spazio:
- Apri Impostazioni, vai su «Generale», quindi su «Utilizzo»
Ora guarda le dimensioni di «Disponibile» e «Usato» nella parte superiore della schermata Archiviazione e confrontale con le dimensioni delle app installate. Fai un po’ di matematica in testa e, se c’è una grande discrepanza, probabilmente è il famigerato «Altro» a occupare lo spazio extra.
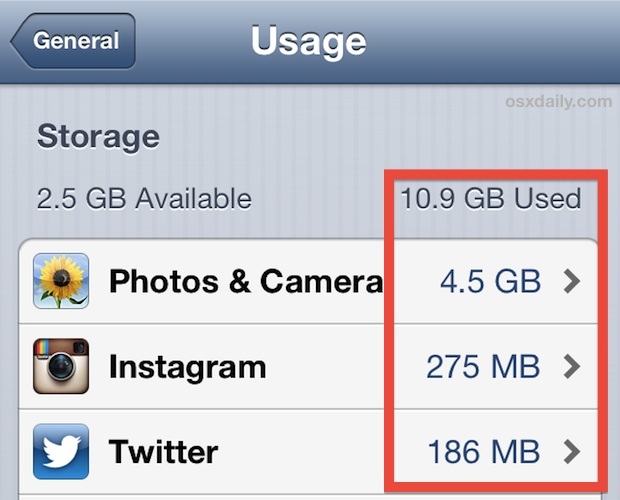
Questo metodo è ovviamente impreciso, quindi puoi collegare l’iPad, l’iPhone o l’iPod touch a un computer con iTunes per ottenere il numero esatto.
Controllo Altro da iTunes
iTunes è il luogo dove molti utenti scoprono per la prima volta il mistero dello spazio «Altro», ed è il modo più diretto per vedere quanti dati memorizzati sono etichettati in questo modo:
- Collega qualsiasi dispositivo iOS a iTunes per vedere il numero «Altro» evidenziato in giallo

Se «Altro» è inferiore a 1 GB, probabilmente non hai molto di cui preoccuparti, ma se inizia a occupare diversi GB su un dispositivo da 16 GB, può diventare davvero fastidioso e questo è il tipo di problema che affronteremo qui.
Come rimuovere «Altri» dati su iPhone, iPad
Segui questi trucchi in ordine decrescente; a differenza di molte altre soluzioni che troverai, questi funzionano realmente per recuperare spazio.
1: Elimina e reinstalla le app con dati locali gonfiati
Le app sono generalmente piccole, ma con l’uso continuo alcune di esse tendono ad aumentare di dimensione a causa di cache locali, giochi salvati e altri dati. Ecco come puoi vedere quali app contengono un sacco di dati memorizzati:
- Vai su «Impostazioni», poi su «Generale» e guarda sotto «Uso»
- Controlla le app più grandi e confronta le dimensioni di Documenti e dati con le dimensioni effettive dell’app. Questi sono i candidati ideali per la rimozione e la reinstallazione
Tieni presente che eliminare e reinstallare le app potrebbe comportare la perdita di dati locali, giochi salvati e altre informazioni importanti, quindi non è consigliabile farlo con app di cui hai bisogno.
Un esempio di app che puoi eliminare e reinstallare senza troppe preoccupazioni è Instagram. Anche se occupa solo circa 25 MB, i suoi «Documenti e dati» possono facilmente crescere e occupare 10-20 volte di più a causa della cache delle immagini.
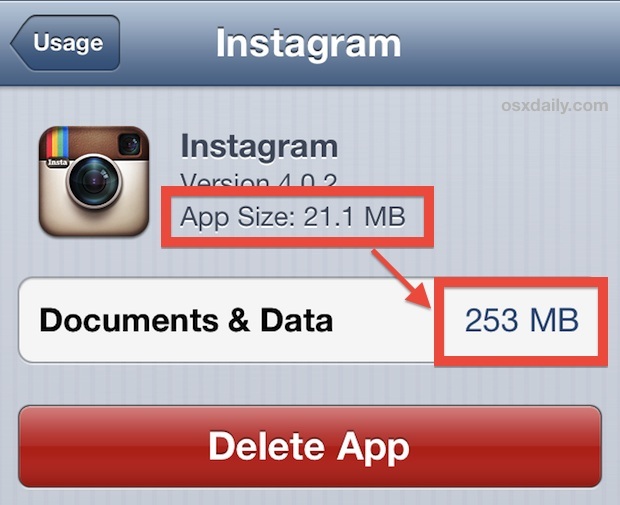
Per recuperare spazio da app come questa, basta eliminarle e reinstallarle nuovamente dall’App Store.
2: Rimuovi messaggi e thread di grandi dimensioni
Che ci crediate o no, i thread di iMessage e i messaggi di testo possono occupare una quantità sorprendente di spazio. Questo è particolarmente vero per chi invia e riceve molti messaggi multimediali, come foto, video o gif. Attualmente, tutti i messaggi e i loro contenuti multimediali vengono conteggiati come parte dello spazio «Altro», e non è raro che Messaggi occupi 1 GB o più di spazio. La soluzione? Elimina i thread di messaggi:
- Apri l’app Messaggi, tocca «Modifica» e poi il pulsante rosso (-) per eliminare un’intera conversazione
- Ripeti se necessario
Se vuoi liberare spazio, considera di eliminare ogni thread di messaggi.
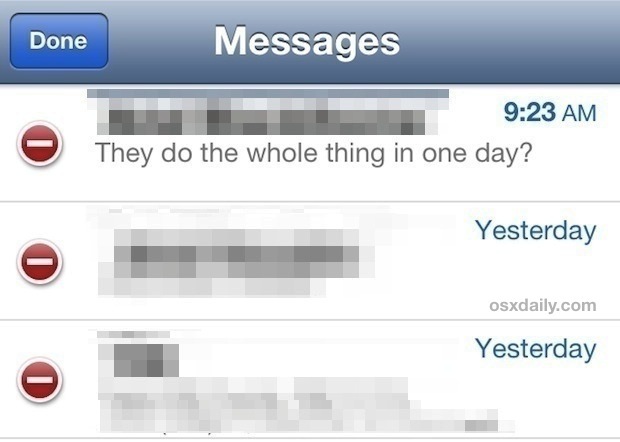
Questo è molto migliorato in iOS 7, dove Messaggi è elencato nel menu di Utilizzo, permettendoti di vedere facilmente quanto spazio occupano quei thread salvati.
3: Cancella cookie, dati, cronologia di Safari
Essendo il browser predefinito di iOS, Safari gestisce diversamente le cache e i dati; dovresti eliminarli separatamente:
- Apri Impostazioni, vai su «Safari» e tocca «Cancella cookie, dati, cronologia»
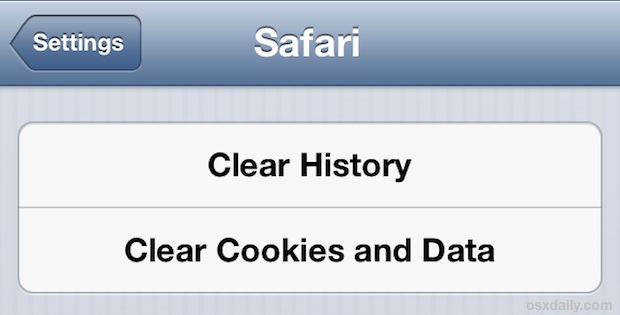
Le cache di Safari di solito non occupano molto spazio, ma eliminarle può ridurre significativamente lo spazio «Altro». Tieni presente che ciò comporterà la perdita di impostazioni e accessi salvati sui siti web.
4: Elimina memo vocali
Se utilizzi spesso l’app Memo vocali, tutte queste registrazioni possono occupare molto spazio poiché sono file audio. Ecco come eliminarli facilmente:
- Apri Memo vocali, seleziona il memo da eliminare e tocca il pulsante rosso «Elimina»
- Ripeti se necessario, concentrandoti sui memo più lunghi per liberare spazio
Se hai difficoltà a eliminare alcuni promemoria, prova a ridurli alle parti più significative per liberare spazio.
5: Riavvia l’iPhone, l’iPad, l’iPod touch
Dopo aver eseguito i passaggi precedenti, riavvia il dispositivo iOS per ricalcolare i dati di utilizzo. Ricollegalo a iTunes o controlla nuovamente le statistiche di utilizzo dalle Impostazioni; dovresti vedere una riduzione dello spazio «Altro». Se il problema persiste, potrebbe essere dovuto a un errore di calcolo che può essere risolto forzando iTunes a risincronizzare il dispositivo. Talvolta, l’unica soluzione rimasta è eseguire un backup e poi ripristinare il dispositivo.
6: «Altro» ancora gonfi? Ripristinare il backup
Se dopo aver seguito tutti questi passaggi lo spazio «Altro» è ancora troppo grande, potrebbe essere necessario eseguire un backup e ripristinare il dispositivo. Questo processo reinstallerebbe iOS mantenendo i tuoi dati e potrebbe anche eliminare gran parte dei file non necessari. Puoi farlo tramite un computer con iTunes o direttamente tramite iCloud. Ecco i due passaggi principali:
- Esegui il backup dell’iPhone tramite iTunes o iCloud
- Ripristina il dispositivo da quel backup
Il ripristino può richiedere del tempo, quindi non è sempre l’ideale, ma se nessuna delle soluzioni precedenti ha funzionato, è quasi sempre efficace.
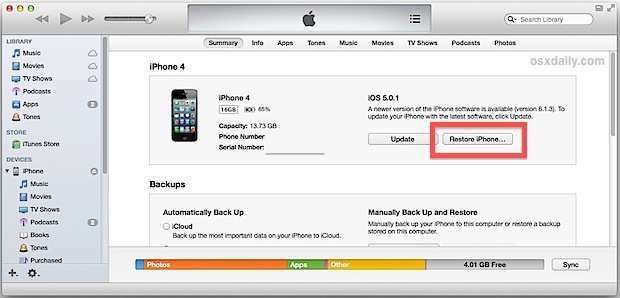
Il ripristino dai backup non è sempre perfetto, specialmente se contengono grandi quantità di dati locali da app e messaggi che potrebbero essere stati gestiti meglio con i trucchi precedenti. Se, dopo il ripristino, la situazione non è migliorata, l’ultima risorsa è spesso il ripristino delle impostazioni di fabbrica.
Goditi il tuo nuovo spazio su quel dispositivo iOS! E se stai ancora cercando di liberare un po’ di spazio, dai un’occhiata a questi semplici consigli per ottenere un notevole recupero di spazio di archiviazione su qualsiasi iPhone, iPad o iPod touch.
Novità nel 2024: ottimizzare ulteriormente la memoria
Nel 2024, Apple ha introdotto nuove funzionalità per ottimizzare la gestione dello spazio di archiviazione sui dispositivi iOS. Una delle novità è l’aggiornamento automatico delle app, che aiuta a mantenere la cache ridotta e a liberare spazio occupato da file obsoleti. La funzione di «Archiviazione ottimizzata» consente agli utenti di spostare automaticamente i file mai utilizzati su iCloud, mantenendo solo i documenti più recenti sul dispositivo.
Inoltre, con l’arrivo di iOS 17, è stata migliorata la gestione delle foto e dei video, consentendo di eliminare facilmente i file duplicati e di avere una visione più chiara dello spazio occupato dalle diverse categorie di contenuti. Infine, l’integrazione con l’app File ha reso più facile per gli utenti monitorare e gestire i documenti, garantendo che lo spazio «Altro» non cresca in modo incontrollato.