Per ridimensionare un file VDI o VHD su OS X (e potrebbe funzionare anche su Linux, facci sapere se è così), utilizzerai lo strumento VBoxManage dalla riga di comando del Mac. Anche se hai scelto di installare gli strumenti della riga di comando di VirtualBox, non saranno nel tuo percorso, quindi dovrai navigare nei contenuti di VirtualBox.app per utilizzare l’utilità.
Essendo un’operazione delicata, è sempre consigliabile eseguire un backup del file VDI o VHD in anticipo. Se non ti senti a tuo agio con il terminale, ti suggerisco di fare un backup completo del tuo Mac. Ricorda che l’utilità di ridimensionamento utilizza megabyte per la misurazione: quindi, se stai modificando un file VM da 30 GB, considera che equivale a 30000 MB, 50 GB a 50000 e così via.
- Spegnere la VM e uscire da VirtualBox.
- Apri l’app Terminale e utilizza il seguente comando per navigare nella directory dell’app VirtualBox:
- Ora che sei nella directory corretta, sei pronto per eseguire il comando di ridimensionamento con la seguente sintassi:
- Se desideri, puoi verificare che la modifica sia avvenuta correttamente utilizzando il comando showhdinfo:
- Riavvia VirtualBox e avvia il sistema operativo guest recentemente ridimensionato.
cd /Applications/VirtualBox.app/Contents/Resources/VirtualBoxVM.app/Contents/MacOS/
VBoxManage modifyhd –resize [nuova dimensione in MB] [/ percorso / in / vdi]
Ad esempio, supponiamo di avere un file VDI di Windows 10 situato in /Users/Paul/Documents/VM/Windows10.vdi e vogliamo farlo crescere da 15 GB a 30 GB; la sintassi sarebbe:
VBoxManage modifyhd –resize 30000 ~/Documents/VM/Windows10.vdi
VBoxManage showhdinfo ~/percorso/to/vmdrive.vdi
Se il percorso del file VM è complesso o si trova in una directory profonda, è utile utilizzare le virgolette o il trascinamento per inserire il percorso corretto nell’app Terminal, così eviti problemi con la gerarchia delle directory.
Il ridimensionamento dell’unità tramite VBoxManage è praticamente istantaneo dalla riga di comando. Tuttavia, una volta tornato nel sistema operativo virtuale (che sia Windows, OS X, Linux o qualunque altra cosa tu stia eseguendo in VirtualBox), probabilmente dovrai riallocare la partizione per utilizzare il nuovo spazio.
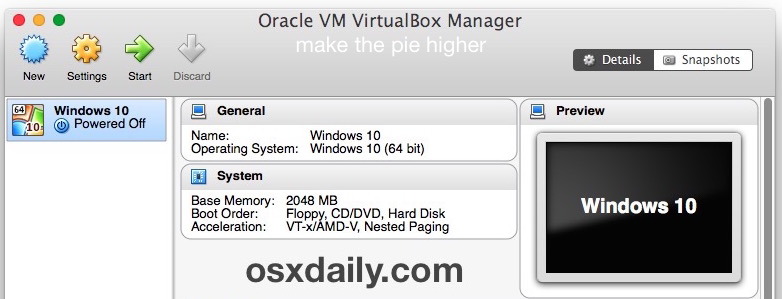
Ho eseguito questo processo per aumentare la dimensione di allocazione dinamica. Se il file VDI ha una dimensione fissa e desideri ridurla, lo strumento VBoxManage può comunque aiutarti, ma il flag -compact è ciò che ti serve.
VBoxManage è uno strumento potente e versatile, utile per molti scopi. Puoi anche usarlo per clonare rapidamente un disco virtuale e modificare quasi qualsiasi cosa all’interno di VirtualBox dalla riga di comando. Se prevedi di utilizzare VBoxManage frequentemente, considera di aggiungerlo al tuo percorso o di creare un alias per un accesso più semplice.
Hai un altro metodo per ridimensionare un file VDI in VirtualBox? Faccelo sapere nei commenti e condividi la tua esperienza!
Aggiornamenti 2024 su VBoxManage e VirtualBox
Nel 2024, VirtualBox ha introdotto alcune funzionalità interessanti per migliorare l’esperienza utente. Tra queste, una nuova interfaccia grafica per gestire le macchine virtuali che semplifica notevolmente il processo di configurazione e gestione delle risorse. Gli utenti possono ora usufruire di un’opzione di ridimensionamento automatico che semplifica il processo di allocazione dello spazio senza dover passare per la riga di comando.
Inoltre, con l’aumento dell’uso delle macchine virtuali per lo sviluppo software e per ambienti di test, è diventato fondamentale avere strumenti più intuitivi. Questo ha reso VBoxManage ancora più accessibile, permettendo anche ai neofiti di navigare facilmente tra le varie opzioni disponibili. Non dimenticare di controllare le ultime novità e aggiornamenti sul sito ufficiale di VirtualBox per restare sempre informato sulle nuove funzionalità.









