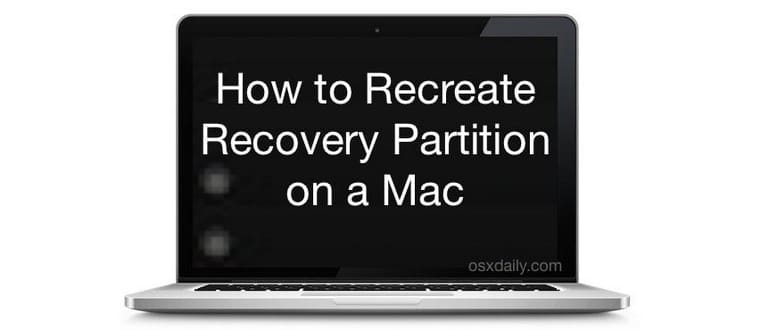La partizione di ripristino in Mac OS X è un elemento cruciale per un’installazione di sistema, poiché consente di risolvere problemi, riparare unità, ripristinare backup e, se necessario, reinstallare il sistema operativo. Tuttavia, può capitare che un Mac non abbia la partizione di ripristino, solitamente a causa di una rimozione accidentale o durante la clonazione dell’unità, dove la partizione di ripristino non viene copiata.
Se ti trovi in questa situazione e il tuo Mac non ha la partizione di ripristino, puoi ricrearla in due modi, come ti mostreremo qui.
Il primo metodo prevede la reinstallazione di OS X. Tuttavia, c’è da considerare che, a meno che tu non utilizzi la modalità di ripristino Internet o un’unità USB avviabile, non potrai accedere alla funzione di reinstallazione. Utilizzare un’unità USB avviabile di Mac OS X o la modalità di ripristino Internet è perfetto per chi ha una buona connessione, ma esiste anche un’altra opzione: uno strumento di terze parti disponibile gratuitamente online. Questa soluzione è ciò su cui ci concentreremo qui, poiché non richiede la reinstallazione di Mac OS X per riparare e ricostruire la partizione di ripristino.
Come creare e ripristinare una partizione di ripristino in Mac OS X
Hai bisogno di una partizione di ripristino? Ecco come ricrearla rapidamente su un Mac:
- Scarica «Installa OS X» o «Installa Mac OS X» dal Mac App Store nella sezione «Acquisti», assicurandoti che corrisponda alla versione del sistema operativo sul tuo Mac (ad esempio, «Installa OS X Mavericks» o «Installa macOS Sierra»).
- Visita il sito web degli sviluppatori qui (o utilizza il link per il download diretto da Dropbox) e scarica l’ultima versione di Recovery Partition Creator, un AppleScript che gestirà la ricreazione della partizione di ripristino.
- Dopo aver scaricato l’app, fai clic con il tasto destro su «Recovery Partition Creator.app» e seleziona «Apri» per bypassare Gatekeeper.
- Segui le istruzioni e seleziona l’unità principale su cui desideri ripristinare la partizione di ripristino (di solito è Macintosh HD, a meno che non sia stata rinominata o non si utilizzi un disco separato).
- Vai all’app di installazione di Mac OS X che hai scaricato nel primo passaggio e lascia che AppleScript svolga il suo lavoro.
- Una volta terminato l’app Recovery Partition Creator, riavvia il Mac e tieni premuto Command + R per avviare in modalità di ripristino. Controlla che la partizione di ripristino sia stata creata e funzioni come previsto.
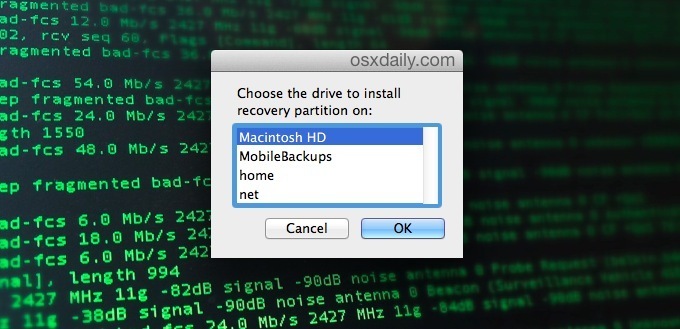
La partizione di ripristino ricreata sarà identica a quella fornita con le versioni più recenti di Mac OS X e offrirà accesso completo alle funzionalità di ripristino, test e reinstallazione che ci si aspetterebbe.
Recentemente ho dovuto seguire questo processo su un Mac che aveva cambiato disco rigido. Anche se la clonazione funzionava bene, non portava con sé la partizione di ripristino. Ma non ci vuole molto per ripristinarla, ed è un procedimento piuttosto semplice. Quindi, se ti trovi nella situazione in cui la partizione di ripristino è mancante o è stata rimossa accidentalmente (o anche intenzionalmente), basta seguire il processo descritto sopra per crearne una nuova e ripristinare quella funzionalità.
Novità per il 2024: miglioramenti e consigli
Nel 2024, Apple ha introdotto nuovi aggiornamenti per migliorare l’esperienza utente su Mac. Se stai pensando di ricreare la tua partizione di ripristino, considera di tenere d’occhio le ultime versioni del sistema operativo, come macOS Sonoma, che offrono funzioni avanzate di ripristino e sicurezza. Inoltre, l’utilizzo di strumenti di terze parti è diventato ancora più semplice e sicuro, quindi assicurati di fare riferimento a risorse affidabili per scaricare le applicazioni necessarie.
Ricordati di eseguire regolarmente backup del tuo sistema utilizzando Time Machine o altre soluzioni di backup, per evitare di trovarti senza una partizione di ripristino in futuro. Con un po’ di preparazione e i giusti strumenti, la gestione della tua partizione di ripristino sarà un gioco da ragazzi!