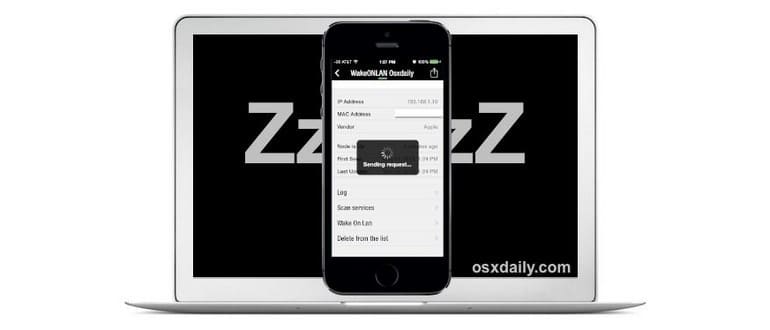Usando una comoda funzionalità di rete integrata in macOS e supportata dai più moderni Mac, puoi riattivare da remoto un Mac in modalità sospensione utilizzando un iPhone (o iPod touch, iPad e Android). Questo viene fatto usando qualcosa chiamato Wake On LAN (WOL), ed è facile da configurare in macOS e utilizzare da uno smartphone con l’aiuto di un’applicazione gratuita. Il risultato è fondamentalmente l’esatto opposto dei trucchi del sonno remoto che abbiamo trattato prima, e invece di dormire a distanza da un computer, è possibile riattivarlo da remoto, avendo il Mac pronto per l’accesso generale alla rete o solo più rapidamente. Andiamo su come impostare questo.
Primo: configura il Mac per il supporto Wake On LAN
Abilitare il supporto Wake On LAN sui Mac supportati è semplice:
- Assicurati che il Mac sia connesso a una rete
- Apri Preferenze di Sistema dal menu Apple e vai al pannello di controllo «Risparmio Energia»
- Vai alla scheda «Adattatore di alimentazione» e seleziona la casella «Sveglia per l’accesso alla rete Wi-Fi» (potrebbe essere «Sveglia per l’accesso alla rete» se il dispositivo ha più opzioni di rete) – questo abilita Wake On LAN in macOS
- Ora torna alla finestra principale Preferenze di Sistema e scegli «Rete»
- Seleziona «Wi-Fi» dalla barra laterale e annota l’indirizzo IP della macchina a destra
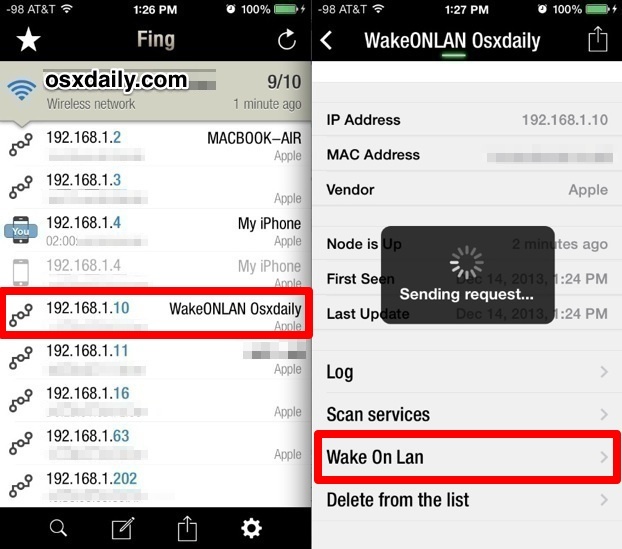
Se non vedi l’opzione «Sveglia per l’accesso alla rete» nel pannello di controllo Risparmio energia, probabilmente il Mac non supporta la funzione.
È anche possibile ottenere l’indirizzo IP del Mac dal pannello di controllo Condivisione o dalla riga di comando; questo è necessario per far corrispondere l’ID del Mac in questione quando si imposta WOL da iOS in un momento.
Secondo: configura l’app iPhone per Waking the Mac
Ora dovrai preconfigurare l’app per iOS (o l’app per Android, più su quella in basso) per avere a portata di mano i dati della rete Mac, consentendo di utilizzare il trucco della sveglia remota:
- Scarica un’app iOS con il supporto WOL (Wake On LAN) – Fing è multiuso e gratuito, ed è quello che tratteremo qui (ci piace anche per altri usi), ma Mocha WOL è anche gratuito e fa il lavoro, o puoi usare un’app a pagamento come NetStatus
- Unisciti alla stessa rete Wi-Fi del Mac, quindi esegui Fing e tocca il pulsante di aggiornamento per eseguire la scansione della rete e individuare il Mac che desideri attivare.
- Seleziona il Mac in base all’indirizzo IP e assegnagli un nome, ad esempio «Wake On LAN Home»
- Scorri verso il basso e tocca «Wake On Lan» (sì, fallo anche se il Mac non è ancora addormentato) – ora il Mac dovrebbe essere salvato nella lista basata sull’indirizzo MAC degli hardware, anche se l’indirizzo IP cambia
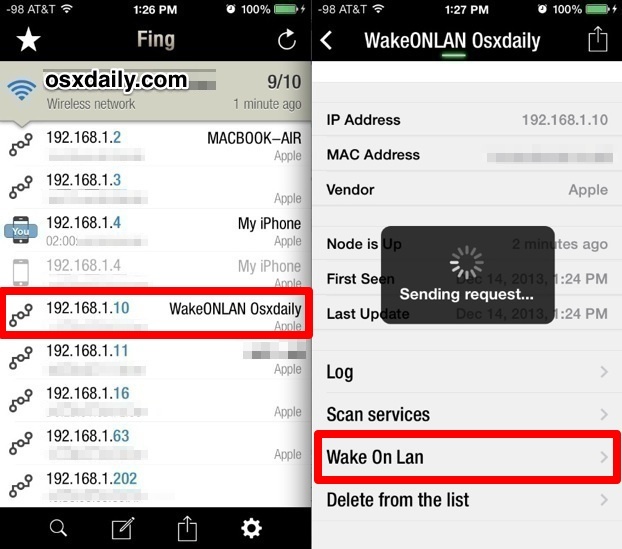
Dovresti essere a posto ora, quindi proviamo e assicurati che tutto funzioni.
Riattiva il tuo Sleeping Mac con WOL da iPhone
Con tutto configurato, fare un test rapido per confermare che WOL funzioni è semplice:
- Sul Mac, apri il menu Apple e scegli «Sleep» come al solito, dai alla macchina un minuto circa per accertarti che stia dormendo, o guarda la spia lampeggiante se il Mac ne ha uno
- Ora apri l’app Fing sull’iPhone, individua la macchina «Wake On LAN Home» (o quella che hai chiamato tu) che hai configurato nella seconda serie di passaggi, e scegli di nuovo «Wake On Lan» – questa volta il Mac sarà svegliato
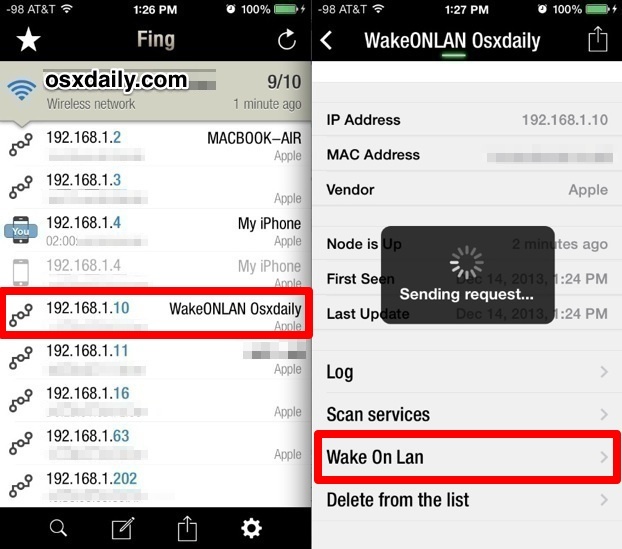
Questo è più facile da testare se si dispone di un’altra macchina o dispositivo da cui è possibile eseguire il ping per rilevare che il WOL Mac è stato riattivato dall’accesso alla rete, ma non è necessario. Il motivo è che, usando il protocollo WOL per riattivare un Mac in questo modo, non necessariamente riattiva il display dei dispositivi alla schermata di login standard bloccata che saluta un utente Mac se dovesse colpire una barra spaziatrice per dormire. Invece, il display rimane in genere nero, ma l’hardware è attivo e in grado di ricevere connessioni di rete, ping e qualsiasi altra cosa si desideri fare con la macchina.
Ora che è configurato e confermato per funzionare, puoi riattivare da remoto il Mac dormiente usando solo l’app Fing sull’iPhone, purché tu sia sulla stessa rete Wi-Fi. Questo è ottimo per situazioni come quando arrivi a casa e il tuo Mac può essere sveglio e in attesa per te quando entri nella porta, o per svegliare un computer distante per una connessione SSH, o per svegliare il tuo computer di lavoro quando entri nel porta dell’ufficio o, supponendo che il wifi vada abbastanza lontano, quando sei nel parcheggio.
Risoluzione dei problemi da iOS a macOS Wake On LAN
Se hai problemi con l’impostazione o il funzionamento, puoi provare alcune cose diverse:
- Verifica che il Mac e la versione di macOS supportino Wake On LAN ed è abilitato (macchine e versioni precedenti no)
- Assicurati che l’iPhone (o altro dispositivo iOS) sia connesso alla stessa rete Wi-Fi del Mac
- Verifica che gli indirizzi IP siano accurati e, cosa più importante, che venga rilevato e utilizzato l’indirizzo hardware MAC corretto
- Prendi in considerazione la possibilità di impostare un indirizzo IP statico sul Mac piuttosto che utilizzare un IP assegnato a caso
- Prova a utilizzare un’altra app sul lato iOS: se hai usato Fing e non ha funzionato, prova Mocha WOL… se non ti interessa pagare l’app, puoi anche usare NetStatus che ti consente di aggiungere hardware per WOL basato su Indirizzo MAC anziché solo indirizzo IP
- Assicurati che non vi siano conflitti IP di rete
Potresti voler eseguire nuovamente il processo di configurazione, assicurandoti di non perdere nessuna fase.
Uso di WOL da uno smartphone Android per riattivare un Mac o un PC
Sì, i telefoni Android possono anche riattivare i Mac (o i PC Windows) usando lo stesso protocollo Wake On LAN, quindi se non hai un iPhone non preoccuparti. L’installazione iniziale di macOS è la stessa, ma ovviamente devi usare un’app per Android per riattivare il Mac e completare la seconda serie di passaggi. L’app Fing è attualmente disponibile gratuitamente anche per gli utenti Android, scaricabile dal Google Play Store, che renderebbe la configurazione praticamente identica ai passaggi descritti sopra, oppure puoi usare qualcosa chiamato Mafro WakeOnLan, ed è anche gratuito da usare con un’interfaccia leggermente diversa.
Inoltre, l’impostazione facoltativa disponibile tramite l’app NetStatus consente di utilizzare Wake On LAN tramite Internet più ampia, quindi non è necessario essere sulla stessa rete Wi-Fi per farlo funzionare oltre l’impostazione iniziale. Ciò avviene configurando l’indirizzo IP del router e una porta aperta che inoltra al Mac con il supporto WOL: anche in questo caso è facoltativo, e altre app WOL gratuite potrebbero supportare la funzione, ma dovresti controllarti. Perché questo a volte richiede la configurazione del router, è davvero oltre lo scopo di questo articolo.
Novità nel 2024: Potenzialità e Funzionalità Aggiuntive
Nel 2024, l’approccio a Wake On LAN si è evoluto ulteriormente, con nuove applicazioni che offrono funzionalità avanzate e interfacce utente più intuitive. Alcuni sviluppatori hanno implementato supporto per notifiche push, permettendo di svegliare il Mac non solo quando si è in casa, ma anche da remoto, senza complicate configurazioni di rete. Inoltre, il supporto per i protocolli IPv6 sta diventando sempre più comune, il che significa che anche i dispositivi più recenti possono essere facilmente integrati nella rete domestica senza problemi di compatibilità.
Inoltre, molte applicazioni ora offrono la possibilità di personalizzare le impostazioni di risparmio energetico del Mac, consentendo agli utenti di scegliere se il dispositivo deve entrare in modalità sleep o rimanere attivo dopo un certo periodo di inattività. Questo è particolarmente utile per chi utilizza il Mac per attività che richiedono un accesso continuo, come lo streaming o il gaming. Con queste nuove funzionalità, la gestione dei dispositivi Apple diventa ancora più flessibile e accessibile.