L’uso dei video al rallentatore su iPhone è un processo semplice e divertente. Inizialmente, utilizzerai la modalità slow-mo nell’app Fotocamera per catturare il video a 120 FPS. Successivamente, potrai selezionare le parti del video da visualizzare in slow motion, creando effetti mozzafiato.
Registrazione di video al rallentatore con iPhone
Catturare video al rallentatore su iPhone è quasi identico alla registrazione di un normale video, ma con un tocco in più: devi attivare la modalità «slow-mo». Ecco come fare:
- Apri l’app Fotocamera come al solito e scorri fino alla modalità «Slow-Mo».
- Inizia a registrare toccando il pulsante rosso, quindi termina la registrazione come faresti normalmente.
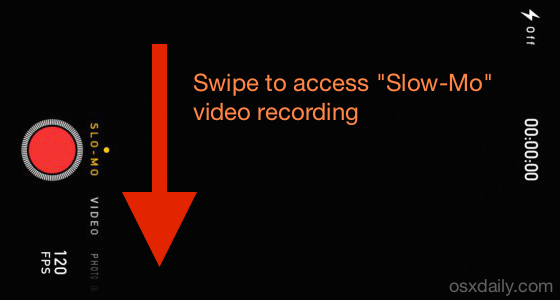
Il video verrà registrato a un frame rate elevato di 120 FPS, quindi anche se sembra normale mentre lo registri, avrà un effetto slow motion fantastico quando lo riproduci.
Visualizzazione del video Slow Motion su iPhone
Quindi, come puoi vedere il video al rallentatore dopo averlo registrato? Semplice, attraverso il Rullino fotografico nell’app Foto:
- Apri l’app Foto e accedi al Rullino, quindi cerca i video.
- Seleziona il video al rallentatore appena registrato; troverai un’icona circolare sull’angolo della miniatura per identificarlo.
- Quando il video si apre, osserva i due manici neri su una linea di scorrimento blu sotto il video – questi sono i controlli per il rallentamento. Trascina i manici blu per scegliere dove vuoi applicare l’effetto slow motion, o espandilo se desideri che l’intero video sia rallentato.
La riproduzione mostrerà il rallentamento solo nelle sezioni selezionate.
Ecco alcuni esempi di video al rallentatore catturati con l’iPhone. Guarda questa vespa gialla che si muove in una tazza di vetro:
Ed ecco l’acqua che scorre in un torrente:
Non sono un grande videomaker, quindi lasciamo che siano alcuni esempi di video slow motion di alta qualità trovati su YouTube a mostrare realmente la potenza di questa funzione. Controllali qui sotto per farti un’idea degli effetti che puoi ottenere; sono davvero impressionanti!
Registrare video Slow Motion su iPhone 5, iPhone 5C, iPhone 4S e iPad
La funzione «Slo-Mo» è disponibile ufficialmente solo sui modelli più recenti di iPhone, ma non disperare: puoi comunque registrare video al rallentatore anche con i dispositivi più datati. Dovrai solo scaricare un’app di terze parti, che solitamente costa pochi euro.
Una delle migliori app per registrare video slow motion compatibile con i modelli più vecchi è SlowCam, disponibile a 2 dollari su App Store. Questa app registra a 60 FPS per la serie iPhone 5 e a 30 FPS per i modelli precedenti. Sebbene l’iPhone 5 produca video slow motion di buona qualità, i 30 FPS sui modelli più vecchi possono risultare un po’ scattosi, ma l’effetto è comunque interessante.


In alternativa, puoi provare un’app gratuita chiamata SloMo, che permette di registrare video al rallentatore su iPhone e iPad, disponibile su App Store. Sebbene l’output non sia sempre raffinato come la registrazione nativa, è un’ottima opzione per chi non vuole spendere nulla.
Per i modelli recenti, come l’iPhone 5S e successivi, non è necessario ricorrere ad app di terze parti; puoi utilizzare direttamente la funzione slow motion in modo nativo. Buone riprese!
Novità nel mondo dei video al rallentatore nel 2024
Nel 2024, i video al rallentatore stanno diventando sempre più popolari grazie all’integrazione di tecnologie avanzate. Con l’uscita dei nuovi modelli di iPhone, come l’iPhone 15, la qualità dei video slow motion è ulteriormente migliorata. Grazie ai processori più potenti e ai nuovi sensori, ora puoi registrare video a frame rate ancora più elevati, fino a 240 FPS, che offrono un’esperienza visiva incredibile.
Inoltre, le nuove versioni di iOS introducono filtri in tempo reale e strumenti di editing avanzati che rendono ancora più semplice creare contenuti straordinari. Puoi applicare effetti speciali direttamente durante la registrazione, rendendo i tuoi video slow motion davvero unici.
Infine, con l’aumento della popolarità delle piattaforme social, il video al rallentatore è diventato un must per chiunque voglia distinguersi. Sperimenta con diverse tecniche e stili per catturare l’attenzione del tuo pubblico e mostrare la tua creatività!









