Hai mai desiderato registrare un film direttamente su iMovie su Mac? È davvero semplice acquisire video dal vivo da una fotocamera integrata e averli subito importati in iMovie. Da lì, puoi modificarli con gli strumenti di iMovie, incorporarli in un altro progetto video o esportare il filmato registrato come file o sui vari social media.
Tuttavia, è importante notare che la registrazione di un film direttamente in iMovie non è sempre il modo più semplice per acquisire un video su Mac. Se il tuo obiettivo è semplicemente registrare un video e non hai bisogno di utilizzare iMovie per la modifica o per un progetto più complesso, è più facile utilizzare QuickTime, che offre un’interfaccia molto più intuitiva per la registrazione e il salvataggio.
Come registrare un filmato su iMovie su Mac
Assicurati che il tuo Mac disponga di una versione moderna di iMovie e di una fotocamera FaceTime o iSight frontale. Questo metodo per acquisire video direttamente in iMovie funzionerà senza problemi. Ecco come fare:
- Apri iMovie se non l’hai già fatto; puoi trovarti in un progetto di film esistente o crearne uno nuovo.
- Vai al menu «File» e scegli «Importa media».
- Nella schermata «Importa», scegli «FaceTime HD Camera» dall’opzione di menu a sinistra in «Telecamere».
- In cima alla schermata di importazione, seleziona «Importa in» e scegli il progetto o l’evento in cui desideri registrare il film, quindi clicca sul pulsante «Registra» per avviare la registrazione con la fotocamera FaceTime.
- Quando hai finito di registrare, clicca di nuovo sul pulsante «Registra» per fermare la registrazione.
- Il video catturato apparirà ora come clip filmato nella libreria di eventi del progetto selezionato.
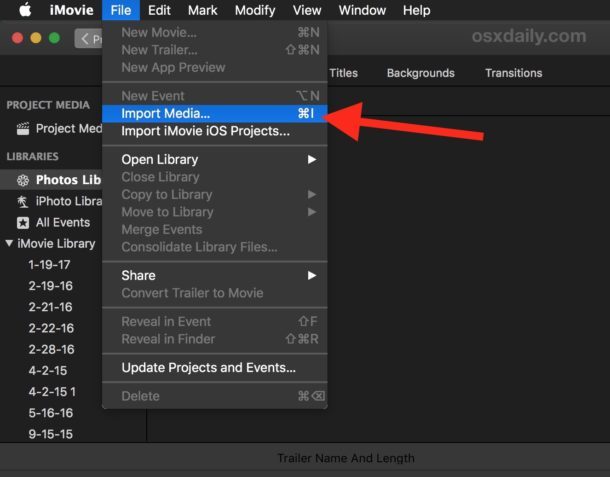
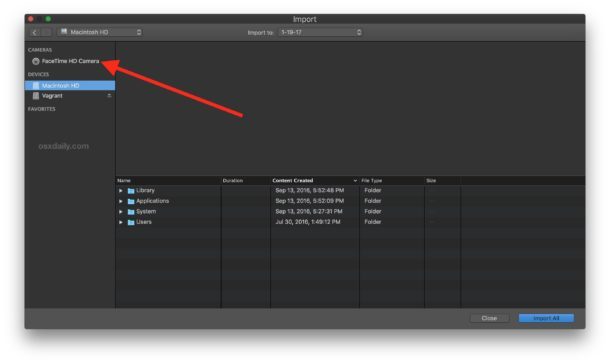
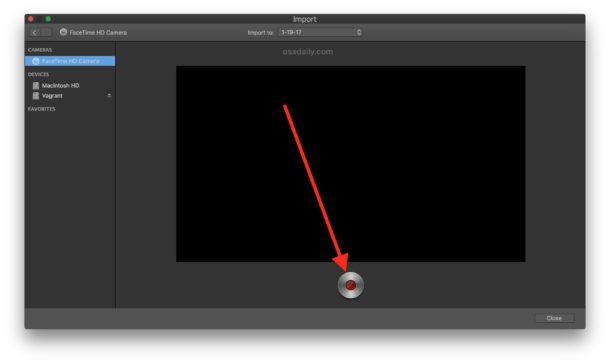
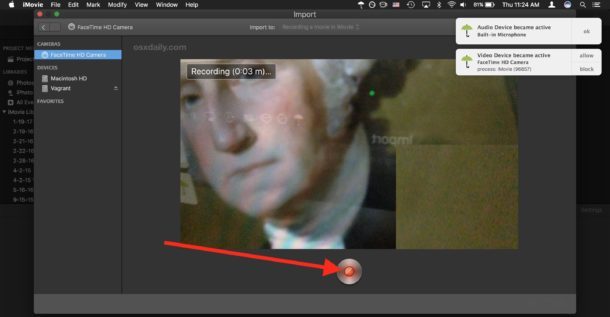
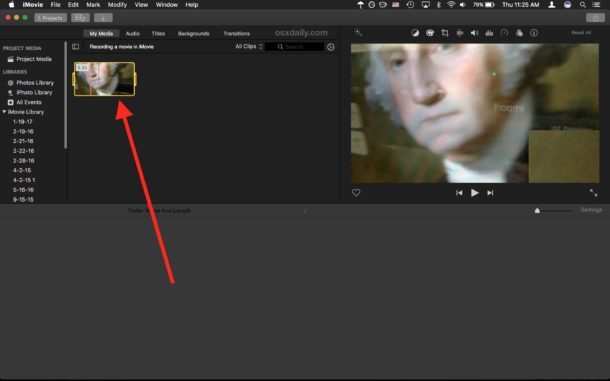
A questo punto, puoi posizionare il filmato registrato in un progetto iMovie esistente, modificarlo, ritagliarlo, aggiungere una sovrapposizione di testo o salvarlo come preferisci.
Come salvare il film registrato da iMovie
Per salvare il filmato registrato da iMovie come file, su YouTube, Facebook o altre opzioni, segui questi passaggi:
- Clicca sul pulsante Condivisione nell’angolo in alto a destra della finestra di iMovie.
- Seleziona dove o come desideri salvare il film (Email, Facebook, YouTube, File, ecc.).
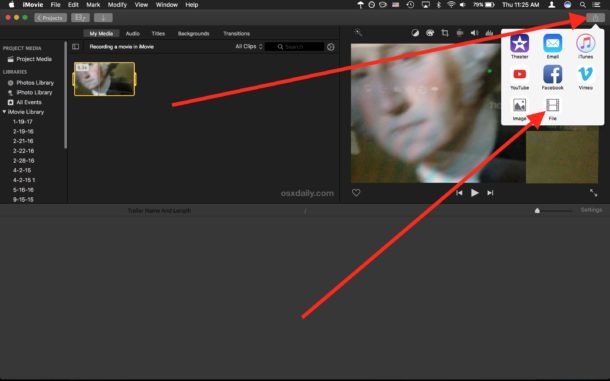
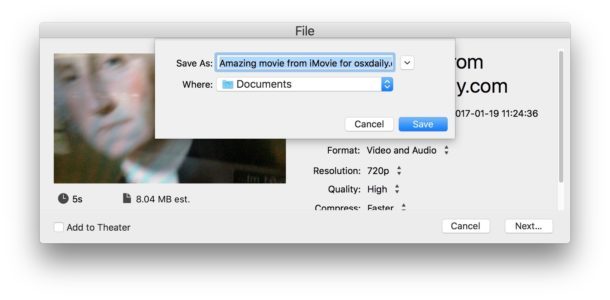
Come accennato, utilizzare iMovie per acquisire video direttamente è la scelta migliore se intendi posizionare il filmato in un progetto video più ampio o se desideri sfruttare gli strumenti di modifica. Se non hai bisogno di modificare il video, probabilmente è più veloce e più semplice utilizzare QuickTime, che è una soluzione molto più rapida.
Con il costante aggiornamento delle tecnologie e delle funzionalità, iMovie continua a evolversi. Nel 2024, ci aspettiamo ulteriori miglioramenti nell’interfaccia utente e l’aggiunta di nuove tracce audio e video, rendendo il processo di registrazione e modifica ancora più intuitivo. Inoltre, con l’aumento della qualità delle fotocamere integrate nei Mac, le registrazioni video saranno sempre più nitide e professionali. Non dimenticare di esplorare le ultime funzionalità di iMovie per rendere i tuoi filmati ancora più coinvolgenti e creativi!
Hai scoperto un modo migliore per registrare filmati direttamente in iMovie da una fotocamera? O hai qualche suggerimento su come sfruttare al meglio questa funzione? Faccelo sapere nei commenti!









