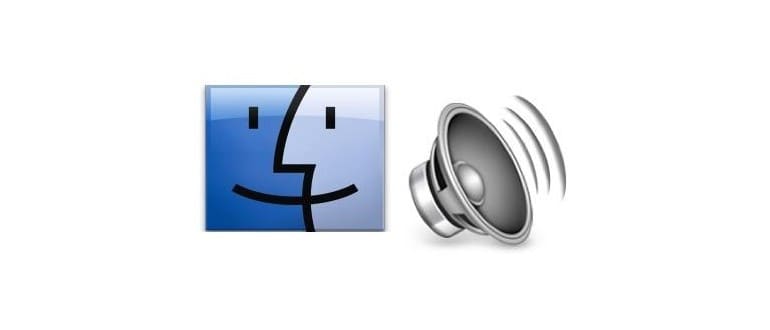QuickTime è uno strumento fantastico per catturare l’input audio da un microfono e salvarlo come un file leggero in formato m4a. È perfetto per registrare note vocali, acquisire conversazioni, registrare effetti sonori o creare suonerie. Se sei abituato ad usare l’iPhone e hai bisogno di una soluzione simile su Mac, questa è davvero la scelta più semplice e gratuita per registrare audio rapidamente.
Registrazione audio in Mac OS X con QuickTime Player
Puoi registrare qualsiasi audio su un Mac utilizzando un microfono integrato o esterno. Ecco come fare:
- Apri QuickTime Player, che si trova nella cartella /Applicazioni/
- Apri il menu «File» e scegli «Nuova registrazione audio»
- Fai clic sul pulsante rosso (•) per avviare la registrazione dell’audio dalla sorgente microfonica predefinita *
- Al termine, premi di nuovo il pulsante rosso per interrompere la registrazione
- Vai al menu «File» e scegli «Salva», assegna un nome al file e seleziona una posizione conveniente per l’uscita
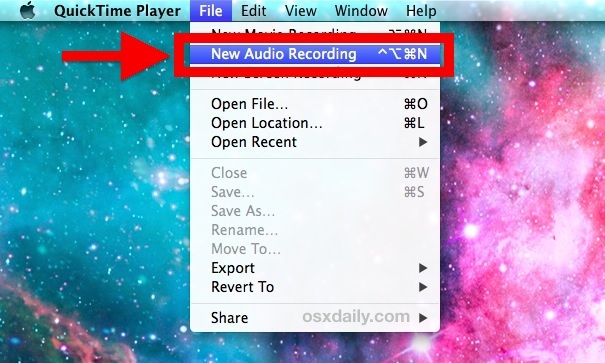
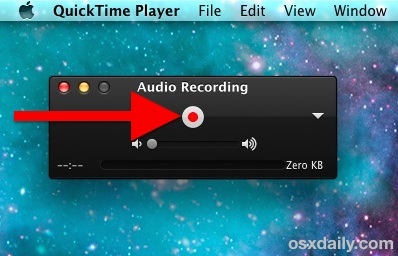
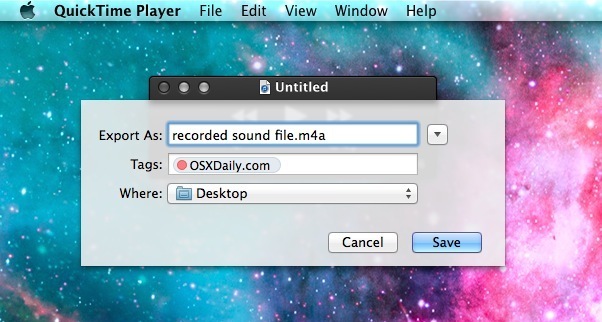
Il file audio registrato sarà in formato m4a, un formato audio compresso di alta qualità, che puoi riprodurre praticamente su qualsiasi dispositivo, che sia un Mac, iTunes, PC Windows, iPhone, iPad o persino un telefono Android.
Non c’è un limite apparente alla quantità di audio che puoi registrare con questa funzione. Tieni presente, però, che i file possono diventare piuttosto ingombranti, quindi assicurati di avere abbastanza spazio su disco se hai intenzione di registrare ore di audio. QuickTime offre anche alcune funzionalità di editing audio, rendendolo utile se desideri tagliare segmenti indesiderati o dividere il suono in più file.
Questo metodo è ideale per la registrazione da un microfono, ma se desideri catturare l’audio di sistema, ti consiglio di seguire una guida apposita che ti permetterà di indirizzare l’uscita audio direttamente nella line-in, bypassando il microfono.
Un’altra opzione per registrare audio è Garageband, che offre molte funzionalità di editing avanzato. Tuttavia, essendo orientato alla musica, può risultare un po’ troppo complesso per chi cerca solo di registrare una breve nota o una conversazione. Inoltre, mentre Garageband è gratuito su alcuni Mac, su altri è un programma a pagamento, rendendo QuickTime l’opzione più accessibile per registrare audio con un microfono.
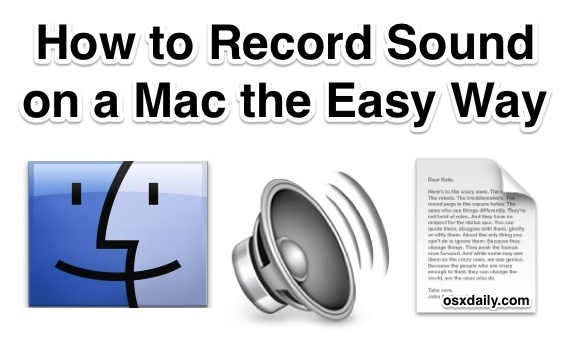
* Per impostazione predefinita, QuickTime registra l’audio dal microfono integrato del Mac o da altre fonti audio line-in. La qualità del suono dipenderà molto dal microfono utilizzato: per migliorare la qualità, potresti considerare di utilizzare gli auricolari bianchi forniti con un iPhone, che includono anche un microfono. Puoi cambiare la sorgente del microfono selezionando un’altra opzione dal menu a discesa.
Aggiornamenti e novità nel 2024
Nel 2024, Apple ha introdotto alcune funzionalità interessanti che rendono la registrazione audio su Mac ancora più semplice e intuitiva. Con l’aggiornamento di macOS, QuickTime ha migliorato l’interfaccia utente, rendendo più facile l’accesso alle opzioni di registrazione e modifica. Inoltre, è stata aggiunta la possibilità di registrare audio in alta definizione, il che significa che puoi catturare ogni dettaglio delle tue registrazioni vocali o musicali.
Un’altra novità è l’integrazione migliorata con Siri, che ti consente di avviare la registrazione audio semplicemente usando comandi vocali. Questo è particolarmente utile se hai le mani occupate e vuoi registrare un’idea al volo. Inoltre, sono stati migliorati i formati di salvataggio, offrendo più opzioni per la condivisione e la compatibilità con altri dispositivi.
Infine, per chi ama la musica, QuickTime ora offre preset specifici per la registrazione di strumenti musicali, ottimizzando automaticamente le impostazioni per garantirti la migliore qualità del suono possibile. Queste migliorie rendono QuickTime non solo un’ottima soluzione per la registrazione di note vocali, ma anche un potente strumento per musicisti e podcaster.