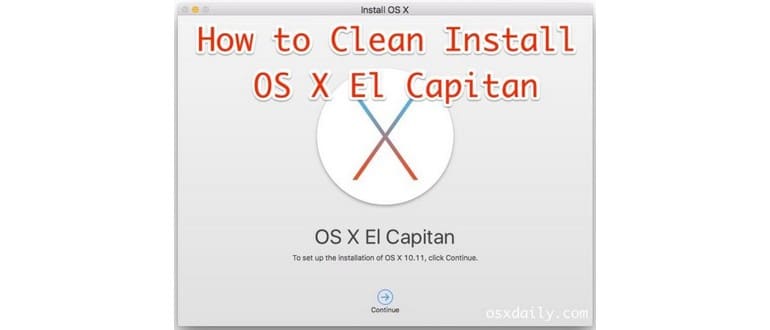Alcuni utenti Mac potrebbero voler eseguire quella che è nota come installazione pulita con OS X El Capitan. Questa operazione consiste nella cancellazione dell’unità Mac e nell’avvio di una nuova installazione di OS X 10.11. Gli utenti che optano per installazioni pulite di solito si affidano ai propri backup personali per ripristinare i file e i dati.
Mentre la maggior parte degli utenti Mac trova sufficiente eseguire l’aggiornamento a OS X El Capitan scaricandolo dal Mac App Store, questa guida è pensata per coloro che desiderano ripartire da zero.
Per effettuare un’installazione pulita, è necessario creare un’unità di installazione OS X El Capitan avviabile utilizzando una chiave flash USB. Se hai già installato OS X 10.11 sul tuo Mac, puoi scaricarlo nuovamente e seguire queste istruzioni per creare un programma di installazione avviabile.
Ricorda che un’installazione pulita cancella tutto: formatta il disco rigido e installa OS X El Capitan senza alcun dato precedente. Questa scelta è generalmente più adatta agli utenti esperti. Se non sei sicuro di cosa stai facendo o non hai effettuato backup, non tentare l’operazione, altrimenti rischi di perdere i tuoi dati.
Come pulire Installare OS X El Capitan e avviare Fresh
- Inizia e completa un backup con Time Machine prima di iniziare. In alternativa, esegui i tuoi backup manualmente. Assicurati di eseguire il backup dei tuoi file importanti, immagini e dati – non saltare questo passaggio. L’esecuzione di un’installazione pulita cancellerà il Mac e si perderanno tutti i dati non salvati su un volume esterno.
- Collega l’unità USB di installazione avviabile di El Capitan al Mac, quindi riavvia il Mac.
- Dopo aver sentito il suono di avvio, inizia immediatamente a tenere premuto il tasto OPTION. Continua a tenerlo premuto fino a quando non appare il menu del caricatore di avvio; in questa schermata, scegli «Installa OS X El Capitan».
- Nella schermata «OS X Utilities», seleziona «Utility Disco».
- Seleziona «Macintosh HD» (o il nome dell’unità Mac di destinazione), quindi fai clic sul pulsante «Cancella».
- Dai un nome al disco o mantienilo uguale. Sotto «Formato», scegli «OS X Extended (Journaled)», poi fai clic su «Cancella» – QUESTO CANCELLA TUTTO SUL MAC, QUESTO NON È REVERSIBILE.
- Al termine della cancellazione dell’unità, esci da Utility Disco per tornare alla schermata «OS X Utilities».
- Ora scegli «Installa OS X» dal menu e fai clic su Continua.
- Accetta i termini e seleziona «Macintosh HD» (o il nome che hai dato all’unità) dall’elenco, quindi fai clic su «Installa».
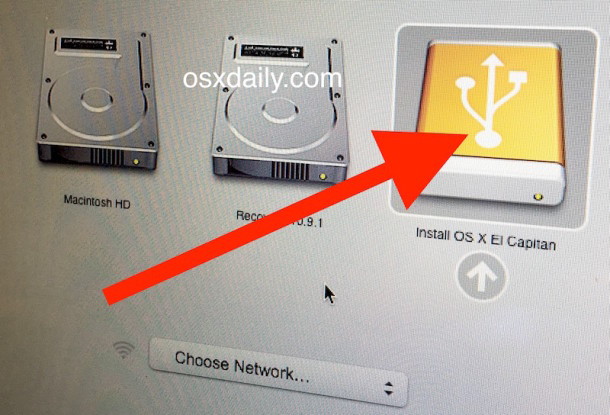
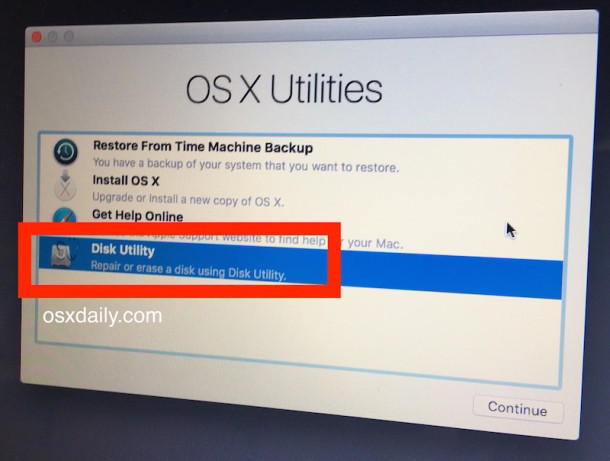
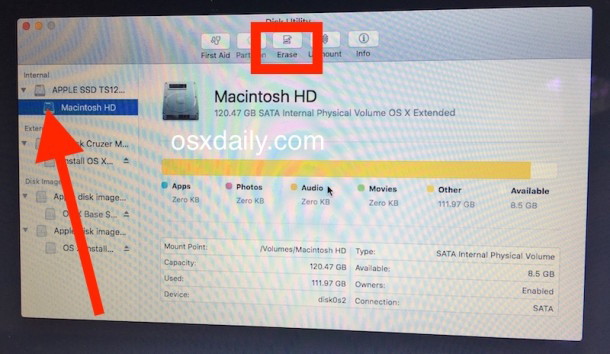
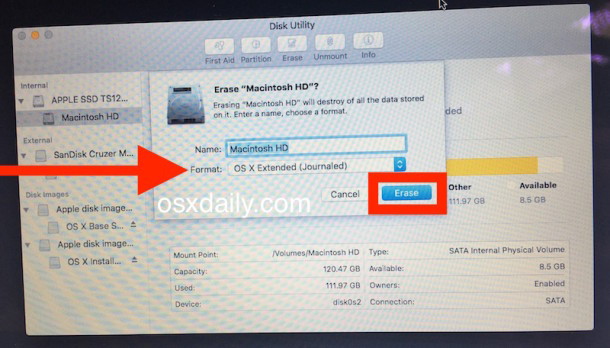
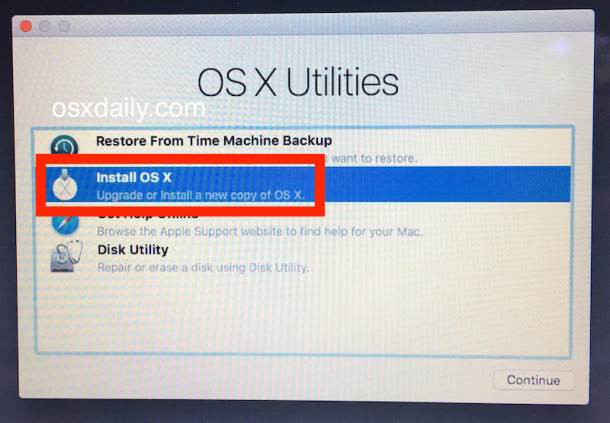
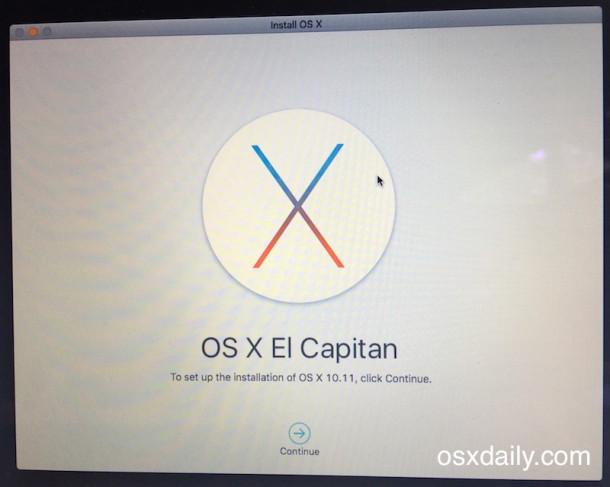
Ecco, OS X El Capitan eseguirà una nuova installazione su un volume di disco rigido ora vuoto che hai appena formattato. Completare una nuova installazione di OS X 10.11 può richiedere un po’ di tempo, quindi preparati per almeno 30 minuti a diverse ore, a seconda della velocità delle unità in uso.
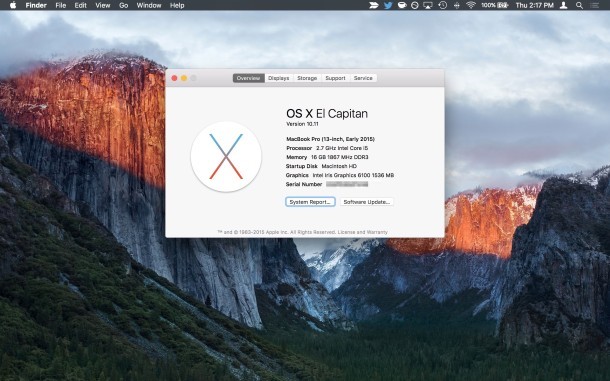
Al termine, OS X El Capitan si avvierà in una nuova installazione pulita, avviando il processo di installazione iniziale come se il Mac fosse nuovo di zecca. Non ci saranno file, dati o altro sul Mac, tranne ciò che viene fornito con OS X El Capitan, che rappresenta l’installazione pulita.
Ora sei pronto per trasferire manualmente i tuoi file e dati sul Mac, oppure iniziare come nuovo, senza nulla sul Mac, qualunque cosa funzioni meglio per te.
Novità per il 2024: Rimanere aggiornati con OS X
Nel 2024, è importante considerare l’evoluzione dei sistemi operativi Apple. Anche se OS X El Capitan è stato un grande passo avanti al suo lancio, il panorama tecnologico è cambiato. Gli utenti sono incoraggiati a esplorare le ultime versioni di macOS, che offrono nuove funzionalità, miglioramenti di sicurezza e ottimizzazioni delle prestazioni. Passare a versioni più recenti, come macOS Ventura o macOS Monterey, può migliorare notevolmente l’esperienza utente.
Inoltre, la compatibilità delle applicazioni è fondamentale. Mentre alcune app potrebbero funzionare bene su El Capitan, le versioni più recenti di macOS potrebbero offrire supporto per nuove tecnologie e funzionalità. Aggiornare il sistema operativo non significa solo mantenere tutto in ordine, ma anche esplorare un mondo di nuove opportunità e strumenti creativi.
Infine, non dimenticare l’importanza della sicurezza. Le nuove versioni di macOS sono progettate con funzionalità di sicurezza avanzate che proteggono meglio i tuoi dati. Aggiornare il tuo Mac non è solo una questione di prestazioni, ma anche di protezione contro le minacce informatiche sempre più sofisticate.