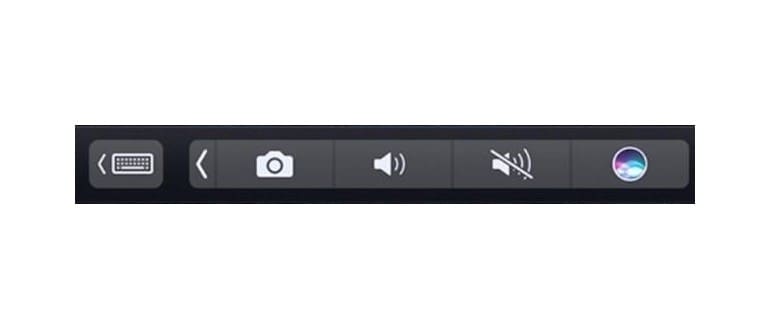Il nuovo MacBook Pro con Touch Bar ha sostituito i tasti Escape e Function standard con un piccolo schermo che cambia dinamicamente, noto come Touch Bar. Questo innovativo strumento permette agli utenti di accedere rapidamente a funzioni e scorciatoie personalizzate, rendendo l’esperienza d’uso ancora più fluida. Alcuni utenti Mac potrebbero voler catturare uno screenshot della Touch Bar, sia per scopi di sviluppo, test, o semplicemente per condividere le proprie impostazioni e personalizzazioni, in modo simile a quanto avviene con gli schermi di visualizzazione su qualsiasi altro dispositivo Mac o iOS.
Ci sono due scorciatoie da tastiera principali per acquisire screenshot della Touch Bar su un Mac. La prima salva lo screenshot della Touch Bar come file direttamente sul desktop, mentre l’altra copia l’immagine negli Appunti del Mac, pronta per essere incollata dove vuoi. Inoltre, è possibile acquisire schermate della Touch Bar utilizzando l’applicazione Grab presente in macOS.
Scatta una schermata di Touch Bar come file su Mac
- Comando + Maiusc + 6
Una volta premuta questa combinazione, lo screenshot della Touch Bar apparirà sul desktop, proprio come accade per qualsiasi altra schermata catturata. È un modo semplice e veloce per salvare le tue impostazioni preferite.
Copia una schermata di Touch Bar negli Appunti su Mac
- Ctrl + Comando + Maiusc + 6
Con questa scorciatoia, lo screenshot della Touch Bar verrà copiato negli Appunti, permettendoti di incollarlo altrove, se necessario. Questa funzione assomiglia alla versione specifica di Touch Screen della schermata di stampa, poiché l’immagine non viene salvata come file, ma si trova negli Appunti, simile a Command + Shift + Control + 3 su Mac.

L’app «Grab» supporta anch’essa la cattura di schermate della Touch Bar, rendendo questa opzione ideale se preferisci utilizzare Grab piuttosto che le scorciatoie standard di macOS. Puoi trovare Grab nella cartella / Applicazioni / Utility /.
Se desideri esplorare ulteriori possibilità, un’altra opzione interessante è quella di eseguire una Touch Bar virtuale tramite app come Touche o Touch Bar Demo. In questo modo, puoi fare direttamente uno screenshot del Mac, ma questa soluzione richiede un po’ più di impegno rispetto all’uso diretto della Touch Bar, risultando più complicata per la maggior parte degli utenti che possiedono già una Touch Bar. Tuttavia, rappresenta l’unico modo per catturare uno screenshot della Touch Bar per quegli utenti Mac che non hanno la Touch Bar sulla tastiera.
Novità nel 2024: Cattura e condivisione avanzate
Nel 2024, nuove funzionalità stanno rendendo la cattura e la condivisione delle schermate della Touch Bar ancora più intuitive. Le ultime versioni di macOS hanno introdotto strumenti di editing integrati che consentono di annotare o modificare rapidamente gli screenshot prima di salvarli o condividerli. Puoi evidenziare, ritagliare e aggiungere testo direttamente all’immagine, rendendo la comunicazione delle tue idee più chiara e visiva.
Inoltre, con l’integrazione di funzionalità di condivisione istantanea tramite AirDrop e le app di messaggistica, inviare screenshot della Touch Bar ad amici o colleghi è diventato un gioco da ragazzi. Basta un clic e il tuo screenshot è già nelle mani del destinatario, pronto per essere utilizzato o visualizzato. Queste innovazioni non solo semplificano il processo, ma rendono l’interazione con la Touch Bar un’esperienza ancora più coinvolgente e dinamica.