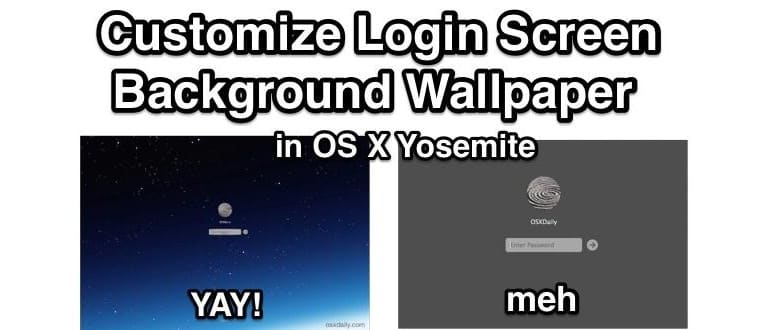Personalizzare l’aspetto della schermata di accesso su un Mac è un ottimo modo per aggiungere un tocco personale (o aziendale) all’esperienza di accesso a OS X. Il processo per cambiare lo sfondo della schermata di login è evoluto nel tempo, e con OS X Yosemite, è forse il più semplice che sia stato da parecchio tempo.
Impostare uno sfondo di accesso unico è un’operazione facile e reversibile. Puoi scegliere qualsiasi immagine desideri, quindi se hai una foto che ti piace particolarmente, è perfetta! In alternativa, dai un’occhiata alla nostra sezione sfondi per trovare qualcosa che ti ispiri.
Prima di iniziare, ricordati di eseguire il backup del tuo Mac con Time Machine. Anche se questa è una modifica semplice, avere un backup è sempre una buona idea nel caso in cui qualcosa non vada come previsto.
Cambia lo sfondo della schermata di login in un’immagine personalizzata in OS X Yosemite
Per questa guida, utilizzeremo uno degli sfondi nascosti in OS X, un meraviglioso colpo di luna e terra. Gli sfondi nascosti di OS X offrono molte ottime opzioni da usare su qualsiasi Mac, e i file sono già nel formato corretto per essere utilizzati.
Ricorda che l’immagine che desideri impostare come sfondo di login deve essere un file PNG, e dovrebbe avere almeno la dimensione della risoluzione dello schermo o essere più grande.
- Apri l’immagine che desideri utilizzare come sfondo di login nell’app Anteprima di OS X.
- Dal menu «File», seleziona «Salva come», scegli PNG come formato e nomina il file «com.apple.desktop.admin.png». Salvalo in una posizione facilmente accessibile, come il desktop.
- Ora vai su Finder e premi Comando + Maiusc + G, quindi inserisci il seguente percorso nella finestra «Vai a cartella»:
- Trova il file «com.apple.desktop.admin.png», selezionalo e premi Comando + D per creare una copia. In alternativa, trascinalo in un’altra posizione, come la cartella utente, per avere un backup dell’immagine di sfondo della schermata di login predefinita (non saltare questo passaggio!).
- Adesso copia la versione personalizzata dello sfondo chiamata «com.apple.desktop.admin.png» dal desktop nella cartella /Library/Caches/.
- Chiudi la cartella /Library/Caches/ e disconnettiti dall’account utente corrente per vedere la modifica.
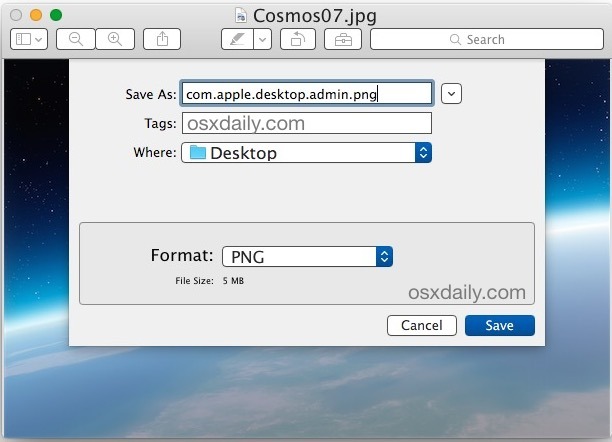
/Library/Caches/
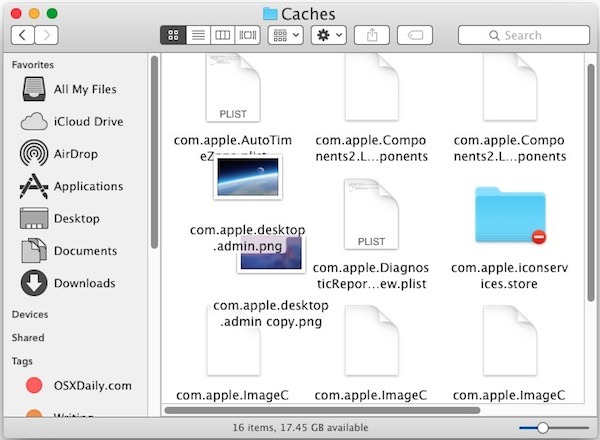
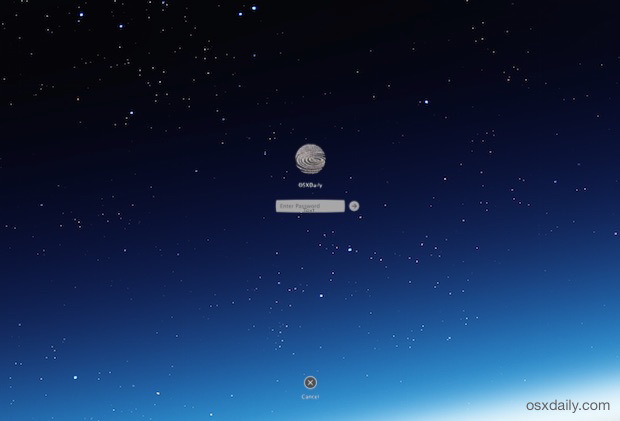
L’immagine della schermata di login personalizzata verrà impostata e la vedrai quando accedi a un utente o fai il boot nella nuova schermata di login. Non è necessario riavviare il Mac per vedere la differenza.
In aggiunta alla personalizzazione, puoi anche aggiungere un messaggio alla schermata di login di OS X. Questo è un ottimo posto per inserire una nota di proprietà, un numero di telefono o un indirizzo email per identificare il proprietario del Mac.
Se non sei completamente soddisfatto della nuova schermata di login, puoi sempre tornare indietro. Basta spostare la copia di backup nella posizione originale, in /Library/Caches/, come mostrato nella schermata precedente. È semplice e veloce!
Imposta lo sfondo della schermata di login personalizzato con il terminale
Se sei a tuo agio con la riga di comando, puoi ottenere gli stessi risultati utilizzando questi comandi, assicurandoti di avere un file PNG a portata di mano:
Sposta il file di sfondo di login originale per fungere da backup:
mv /Library/Caches/com.apple.desktop.admin.png ~/Desktop/backup/
Sposta la nuova immagine nella posizione corretta per impostarla come nuova immagine di sfondo della schermata di accesso:
mv ImageForLoginWallpaper.png /Library/Caches/com.apple.desktop.admin.png
Esci per vedere il cambiamento come al solito.
Per gli utenti Mac che utilizzano versioni precedenti di OS X, anche l’impostazione di una schermata di accesso personalizzata in OS X Mavericks è piuttosto semplice.
Un grande grazie va a LifeHacker per questo suggerimento utile, che rende tutto molto più personalizzato e divertente!
Novità nel 2024: Personalizzazione della schermata di login
Nel 2024, Apple ha introdotto nuove funzionalità per migliorare ulteriormente la personalizzazione della schermata di login. Ora puoi non solo cambiare lo sfondo, ma anche aggiungere widget per visualizzare informazioni utili come meteo, calendario e notifiche direttamente nella schermata di accesso. Questa funzione non solo rende l’accesso più interessante, ma ti permette anche di avere accesso a informazioni importanti senza dover prima accedere al tuo Mac.
Inoltre, i nuovi sistemi di sicurezza ti consentono di proteggere ulteriormente la tua schermata di login. Puoi scegliere di attivare l’autenticazione a due fattori per avere una maggiore sicurezza, oltre a personalizzare la tua immagine di profilo con foto animate, rendendo l’intera esperienza di accesso più vivace e interattiva.
Infine, Apple ha migliorato la compatibilità delle immagini di sfondo, consentendoti di utilizzare una gamma più ampia di formati e risoluzioni, il che significa che non dovrai più preoccuparti di trovare il formato giusto per il tuo sfondo. Con queste novità, la personalizzazione della schermata di login del tuo Mac è diventata un’esperienza ancora più entusiasmante e su misura per il tuo stile personale!