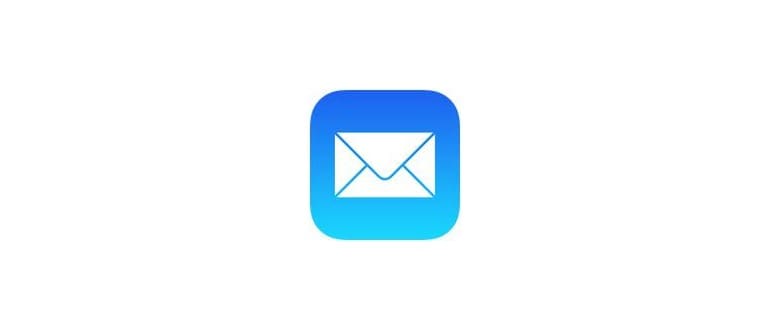Quando scarichi un file in Chrome, il file si imposta automaticamente nella cartella dei download, che risiede nella home directory degli utenti. In genere, è consigliabile mantenere le impostazioni predefinite per salvare i download di Chrome nella cartella Download dell’utente, ma alcune persone potrebbero voler cambiare la posizione in cui Chrome salva i file.
Puoi modificare il percorso di download di Chrome e impostarlo su qualsiasi altra directory o cartella modificando manualmente le impostazioni delle app.
Modifica della posizione della cartella di download predefinita di Chrome
Questo funziona per modificare la posizione della cartella di download in Chrome per Mac, Windows e Linux. È possibile scegliere qualsiasi directory per essere la nuova posizione in cui salvare i file.
- Apri l’app di Chrome e poi vai a Impostazioni di Chrome scegliendo «Preferenze» dal menu Chrome o andando su chrome://settings/
- Scorri verso il basso e seleziona «Mostra impostazioni avanzate»
- Cerca la sezione «Download» e fai clic su «Cambia» accanto a «Scarica posizione»
- Seleziona la nuova posizione in cui salvare i file scaricati in Chrome come impostazione predefinita
- Esci dalle impostazioni al termine e torna a utilizzare Chrome come al solito
* Facoltativamente, puoi fare in modo che Chrome chieda ogni volta che salvi un file selezionando la casella «Chiedi dove salvare ogni file prima di scaricare» nelle impostazioni di Download.
Ricorda che il percorso di download predefinito per Chrome è ~/Download sul Mac, che è la cartella Download degli utenti in Mac OS a cui è possibile accedere dal Finder, dal Dock o tramite la ricerca. Se cambi la directory in cui Chrome salva i file e desideri ripristinare le impostazioni predefinite, puoi semplicemente ripetere i passaggi precedenti e scegliere la directory Downloads.
Di nuovo, si consiglia in genere di lasciare intatti i percorsi di download predefiniti, in quanto facilita il recupero e l’ordinamento tramite download di file, non solo per un’app ma per tutte le app che utilizzano la directory ~/Downloads. Tuttavia, alcuni utenti preferiscono scegliere il desktop per accedere facilmente ai file (basta non lasciare troppi file seduti sul desktop in quanto possono rallentare un computer), o anche un volume esterno per preservare lo spazio su disco o distribuire i file scaricati attraverso una rete più facile.
Questo è ovviamente applicabile solo a coloro che utilizzano spesso Chrome, sia come browser Web predefinito su Mac o come browser per un’attività specifica, ma puoi apportare modifiche simili a quelle in cui vengono salvate le cose in Safari, Firefox e Opera come bene.
Novità nel 2024: Ottimizzazione dei download in Chrome
Nel 2024, Chrome ha introdotto alcune funzionalità interessanti che possono migliorare ulteriormente la tua esperienza di download. Ad esempio, ora puoi utilizzare la funzione di gestione dei download migliorata, che ti consente di organizzare i file scaricati in categorie personalizzate. Questo è un grande vantaggio per chi scarica regolarmente documenti, immagini o video.
Inoltre, Google ha lavorato per rendere i download più sicuri. Ora, se scarichi un file che potrebbe essere potenzialmente dannoso, Chrome ti avviserà automaticamente e ti fornirà informazioni aggiuntive sulla sicurezza del file. Non c’è bisogno di preoccuparsi: la tua sicurezza è sempre una priorità!
Infine, se sei un utente di Chrome su dispositivi mobili, la sincronizzazione dei download tra il tuo computer e il tuo smartphone è stata migliorata. Puoi accedere facilmente ai file scaricati su qualsiasi dispositivo, rendendo la gestione dei download ancora più fluida e pratica. Approfitta di queste nuove funzionalità per ottimizzare la tua esperienza di navigazione!