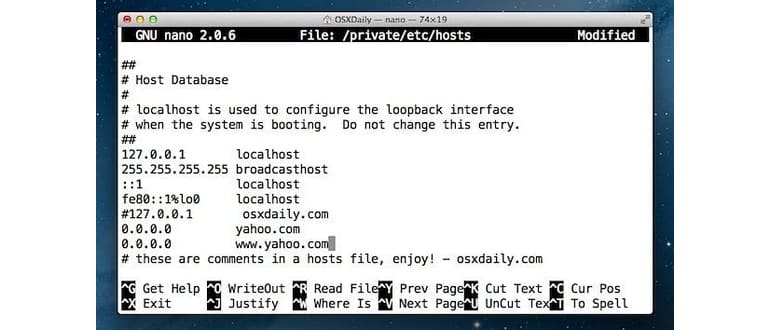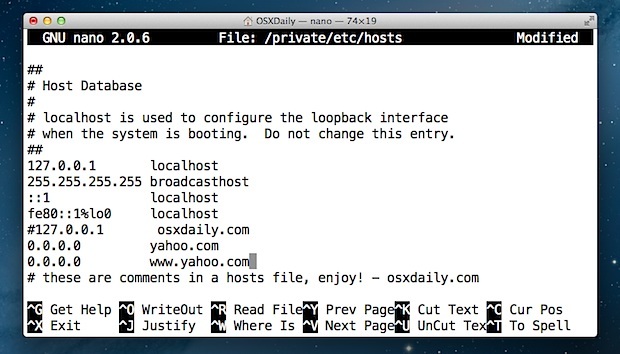
In questo articolo, vedremo come modificare manualmente il file hosts in macOS, inclusi Sierra, El Capitan, Yosemite, Lion, Mountain Lion e Mavericks. Useremo la riga di comando con il semplice editor di testo chiamato nano. Non lasciarti intimidire dalla linea di comando o dal terminale; il processo di modifica di un file hosts su Mac è davvero semplice!
Come modificare il file hosts su Mac OS
Iniziamo a fare alcune modifiche su /etc/hosts in macOS e Mac OS X!
- Avvia Terminale, che puoi trovare in /Applicazioni/Utility/ o lanciato tramite Spotlight.
- Digita il seguente comando al prompt:
- Inserisci la password dell’amministratore quando richiesto; non verrà visualizzata sullo schermo come di consueto con la riga di comando.
- Una volta caricato il file hosts in nano, usa i tasti freccia per navigare nella parte inferiore del file e apportare le modifiche.
- Al termine, premi Control + O seguito da ENTER/RETURN per salvare le modifiche in /private/etc/hosts, quindi premi Control + X per uscire da nano.
- Esci dal Terminale quando hai finito.
sudo nano /private/etc/hosts
Puoi verificare immediatamente le modifiche agli hosts utilizzando ping, Safari o qualsiasi altra app di rete.
Le modifiche hanno effetto immediato, anche se alcune modifiche potrebbero necessitare di un flush DNS, che può essere eseguito con il seguente comando in macOS 10.12+ tramite OS X 10.9:
dscacheutil -flushcache; sudo killall -HUP mDNSResponder
Quando svuoti la cache DNS con questo comando, dovrai inserire la password dell’amministratore.
Se desideri vedere come viene realizzato questo intero processo prima di farlo da solo, guarda il video qui sotto per vedere una dimostrazione del file hosts che viene modificato su OS X per impedire il caricamento del sito web ‘yahoo.com’:
Nota: la procedura è la stessa per le versioni precedenti di Mac OS X, anche se il percorso per il file hosts potrebbe essere /etc/hosts se la versione di OS X è datata in modo significativo.
Suggerimenti da considerare durante la modifica dei file hosts
I seguenti suggerimenti vanno oltre OS X e si applicano a qualsiasi file hosts, sia su Mac, Windows o Linux.
- L’indirizzo IP precedente è dove verrà risolto il dominio successivo.
- Aggiungi sempre nuovi host su una nuova riga.
- Il simbolo # funziona come un commento; può essere utilizzato per annotare voci o per commentare modifiche agli host.
- Puoi bloccare siti web attraverso gli hosts aggiungendoli al file e reindirizzandoli a nessuna parte, impedendo l’accesso.
- È possibile reindirizzare localmente i siti web utilizzando la stessa logica, ideale per l’impostazione di domini di test.
- Con alcune modifiche, potrebbe essere necessario svuotare la cache DNS con dscacheutil prima che le modifiche abbiano effetto.
- Per gestire più file hosts, è consigliabile utilizzare un’app manager come GasMask.
- Se il file hosts risulta bloccato, assicurati di aver anteposto la modifica con il comando «sudo».
- Considera di fare un backup del file hosts se intendi apportare modifiche significative o se è la prima volta che lo modifichi (il processo è descritto di seguito).
Fare un backup del file hosts è una buona idea se intendi apportare modifiche significative o semplicemente sperimentare; un modo semplice per farlo è utilizzare questo comando, che memorizzerà un backup nella tua cartella ~ /Documenti:
sudo cp /private/etc/hosts ~/Documents/hosts-backup
Se desideri ripristinare il file hosts originale dal backup, basta scambiare i percorsi in questo modo e rinominare nuovamente il file:
sudo cp ~/Documents/hosts-backup /private/etc/hosts
Ecco fatto! Potrebbe essere necessario svuotare la cache DNS affinché le modifiche abbiano effetto.
Infine, se preferisci evitare completamente il terminale e la riga di comando, puoi utilizzare un pannello delle preferenze per modificare il contenuto degli hosts in modo più semplice attraverso le Preferenze di Sistema. Tuttavia, è consigliabile utilizzare solo gli strumenti forniti direttamente da Apple.
Fateci sapere nei commenti se avete domande o suggerimenti.
Novità nel 2024: Modifiche ai file Hosts e best practices
Nel 2024, la gestione dei file hosts su Mac ha visto alcune evoluzioni interessanti. Con l’aumento della sicurezza informatica, è sempre più importante sapere come proteggere le proprie impostazioni. In particolare, si consiglia di non solo modificare il file hosts, ma anche di utilizzare strumenti di monitoraggio per tenere traccia delle modifiche effettuate. Questo può prevenire conflitti e problemi di accesso ai siti web.
Inoltre, l’uso di VPN e firewall è diventato fondamentale per una navigazione sicura. Assicurati di integrare queste tecnologie con le modifiche al file hosts per una protezione ottimale. Infine, considera l’utilizzo di software di gestione dei DNS che possono semplificare le modifiche e rendere il processo più intuitivo, garantendo al contempo un controllo maggiore su quale traffico viene reindirizzato.