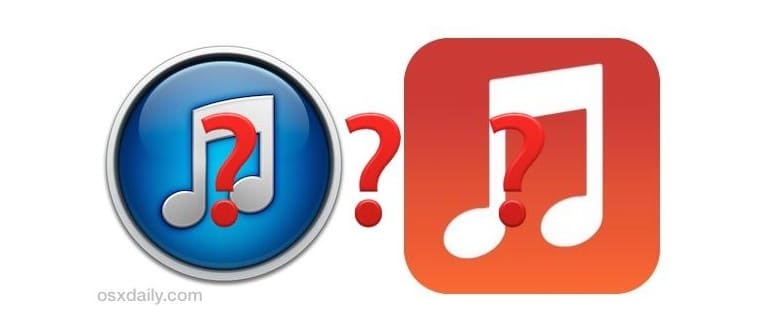Hai mai desiderato copiare semplicemente una canzone o due sul tuo iPhone, iPod touch o iPad da iTunes, solo per ritrovarti con un’intera raffica di musica indesiderata sincronizzata sul tuo dispositivo iOS? Questo accade grazie a AutoFill di iTunes, una funzione che alcuni utenti potrebbero apprezzare perché riempie automaticamente il dispositivo con la musica, ma può diventare davvero frustrante quando vuoi aggiungere manualmente solo alcuni brani senza portarti dietro un intero album.
Di solito, se gestisci la musica manualmente, puoi aggiungere i brani semplicemente trascinandoli, senza dover sincronizzare tutto il resto in iTunes. Tuttavia, se la tua libreria musicale su iOS è stata pre-compilata tramite una sincronizzazione o un backup recenti, iTunes cercherà di riempire automaticamente il dispositivo con più brani, sia che tu stia gestendo manualmente la musica o meno. Un chiaro segnale di questo problema è quando tenti di copiare un singolo brano e vedi la barra di avanzamento di iTunes che indica qualcosa come «Aggiornamento dei file su iPhone – Copia di 1 su 254: Nome del brano». Il nostro obiettivo ora è rimuovere quelle 254 canzoni che iTunes vuole imporre automaticamente sul tuo iPhone, iPad o iPod touch.
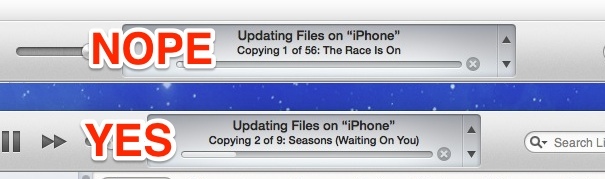
Certo, puoi sempre bypassare il problema copiando la musica direttamente dai tuoi file sul desktop, ma la maggior parte degli utenti non gestisce la propria musica in questo modo. Ti proponiamo due soluzioni per affrontare questa seccatura: una è piuttosto semplice e l’altra un po’ più complicata, solo perché la funzionalità di Compilazione automatica è davvero confusa.
Soluzione 1: creare un nuovo backup iOS aggiornato con iTunes
Questo è il modo più diretto per risolvere il problema. Infatti, la lista di compilazione automatica di iTunes Music si basa sull’ultimo backup effettuato. Quindi, eseguendo un nuovo backup in iTunes, puoi aggirare il meccanismo di riempimento automatico. Funziona perché la tua playlist di backup in iTunes ora corrisponderà alla playlist sul dispositivo iOS, evitando che ci siano discrepanze che causano il caricamento di brani indesiderati.
- Avvia iTunes sul tuo computer.
- Collega l’iPhone, l’iPad o l’iPod touch al computer tramite Wi-Fi o USB.
- Vai alla scheda «Riepilogo» e seleziona «Esegui il backup adesso» per completare il processo.
Questo salverà tutto, inclusa la playlist Musica sul tuo dispositivo iOS, garantendo che le due librerie musicali si allineino, impedendo così il riempimento automatico di materiale indesiderato sul tuo iPhone, iPod o iPad.
Ricorda, se il backup attuale non corrisponde alla tua playlist musicale, le differenze nella musica saranno ciò che verrà trasferito. Ecco perché è fondamentale creare un nuovo backup, che eliminerà qualsiasi discrepanza tra le playlist.
Non vuoi effettuare un backup con iTunes? Puoi anche eliminare la libreria di Compilazione automatica e tutta la musica che sta tentando di sincronizzarsi con il dispositivo.
Soluzione 2: eliminare l’elenco di compilazione automatica di iTunes per fermare la copia casuale di musica su dispositivi iOS
Nota: questo processo rimuoverà l’elenco della libreria di compilazione automatica e, di conseguenza, potrebbe anche rimuovere della musica da iPhone, iPod o iPad. Questo perché l’elenco di compilazione automatica è, per impostazione predefinita, lo stesso elenco di musica presente sul dispositivo – la discrepanza tra la musica attualmente memorizzata sul dispositivo iOS e quella presente in questo elenco spiega il motivo per cui iTunes tenta di trasferire canzoni indesiderate quando provi ad aggiungere un brano o due. È confuso, lo so, soprattutto perché è una funzionalità che sembra poco intuitiva. Purtroppo, non esiste un semplice pulsante «Disabilita riempimento automatico», quindi se vuoi fermare la sincronizzazione di musica casuale, questa è l’unica soluzione al momento. È il metodo migliore se stai iniziando con una libreria di iTunes vuota sul dispositivo iOS, oppure se non ti dispiace semplicemente reinserire le canzoni che desideri.
- Apri iTunes e collega il dispositivo iOS al computer (tramite USB o Wi-Fi).
- Mostra la barra laterale di iTunes per vedere l’elenco «Dispositivo» andando nel menu «Visualizza» e selezionando «Mostra barra laterale». Molti utenti avranno già la barra laterale abilitata e possono saltare questo passaggio.
- Seleziona l’iPhone, l’iPad o l’iPod touch dall’elenco «Dispositivi» in iTunes e scegli la libreria «Musica» sotto il nome del dispositivo: è fondamentale NON selezionare la scheda «Musica».
- Vedrai un elenco di brani e musica attualmente memorizzati sul dispositivo iOS nella coda di compilazione automatica. Se ciò che vedi non è attualmente sul tuo iPhone o iPod, questo è l’elenco dei brani che verranno copiati quando provi a trasferire una singola canzone o due – hai due opzioni:
- Opzione 1: rimuovi solo i brani indesiderati da questo elenco di sincronizzazione automatica selezionandoli e cancellandoli manualmente.
- Opzione 2: elimina tutti i brani da questo elenco premendo Command + A, quindi rimuovili premendo il tasto «Elimina» e confermando la rimozione – ricorda, se questi brani sono memorizzati sul dispositivo iOS, verranno rimossi anche da lì.
- Ora utilizza il normale trucco di trascinamento per copiare la musica da iTunes all’iPhone, all’iPad o all’iPod touch come al solito – solo le canzoni trascinate verranno trasferite senza l’intera libreria di Autofill attiva.
Sì, è un po’ strano, e avrebbe bisogno di miglioramenti significativi per essere più usabile. Ma funziona, quindi se stai cercando di copiare una singola canzone o un gruppo di canzoni da iTunes a un iPhone e ti trovi a dover affrontare un sacco di musica indesiderata che cerca di essere trasferita, ora sai il perché e come risolvere il problema.
In effetti, l’elenco di compilazione automatica si basa generalmente sul backup più recente del dispositivo. Se hai eseguito il backup di un iPhone con un diverso set di musica rispetto a quello attualmente memorizzato sul telefono, oppure se non corrisponde perché hai eliminato alcuni brani dall’app Musica, questa discrepanza tra le due librerie farà sì che iTunes cerchi di riempire automaticamente ciò che era presente nel backup più recente. Ed è per questo che la prima soluzione suggerita è sempre quella di eseguire un backup recente.
Hai trovato un modo migliore per eliminare l’elenco di compilazione automatica e impedire che si ripeta il problema della musica indesiderata anche quando hai abilitato la gestione manuale? Faccelo sapere nei commenti!
Informazioni aggiornate per il 2024
Nel 2024, Apple ha introdotto diverse ottimizzazioni per migliorare l’esperienza utente con iTunes e la gestione della musica su dispositivi iOS. Gli utenti possono ora utilizzare l’app Apple Music per gestire le playlist in modo più intuitivo, con opzioni avanzate per evitare riproduzioni casuali di brani. Inoltre, con l’integrazione migliorata di iCloud, puoi facilmente accedere alla tua libreria musicale su più dispositivi senza preoccuparti di sincronizzazioni problematiche. Assicurati di tenere aggiornato il tuo software per sfruttare al massimo queste nuove funzionalità e miglioramenti!