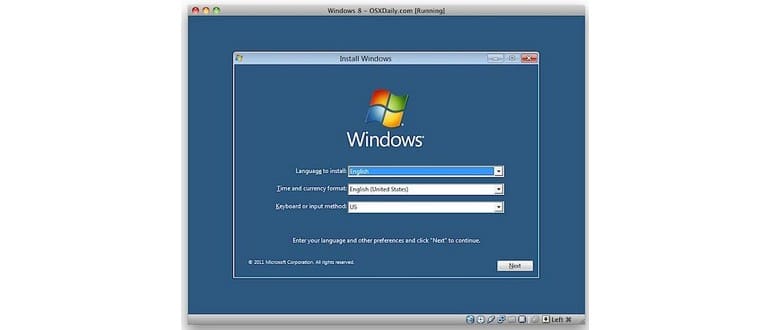Abbiamo già spiegato come installare Windows 8 in VMWare e ora ti mostreremo come far funzionare Windows 8 all’interno di VirtualBox. Se ti stai chiedendo perché, beh, VirtualBox è vantaggioso per diversi motivi, i due principali sono la sua flessibilità e il fatto che è disponibile per tutte le principali piattaforme.
Scarica prima questi file:
- Windows 8 Developer Preview: scaricalo gratuitamente dal Microsoft Dev Center
- VirtualBox: scaricalo gratuitamente da Oracle
Metti la ISO di Windows 8 da qualche parte dove puoi trovarla facilmente e installa VirtualBox prima di procedere. Noterai che l’installazione è un po’ più complicata rispetto all’utilizzo di VMWare, ma ti guideremo attraverso ogni passaggio, quindi sii paziente e sarai subito operativo.
Installazione ed esecuzione di Windows 8 in VirtualBox
Questo procedimento è stato testato su Mac OS X 10.6 e 10.7, ma funzionerà anche su Windows 7 e Linux, e probabilmente su qualsiasi altro sistema che supporti VirtualBox:
- Avvia VirtualBox e fai clic su «Nuovo» per creare una nuova macchina virtuale. Dagli un nome (Windows 8, ad esempio) e seleziona «Microsoft Windows» come sistema operativo, quindi scegli «Windows 7» come versione.
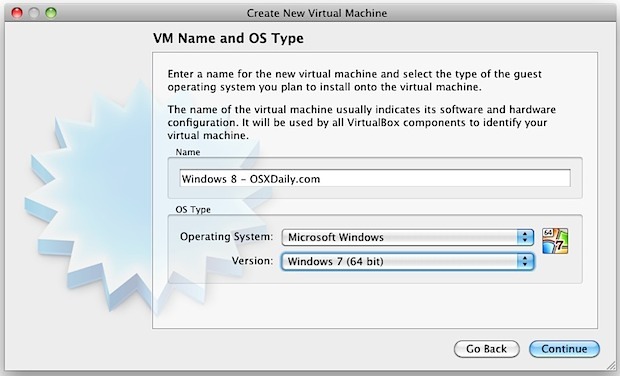
- Fai clic su «Avanti» e allocare RAM alla macchina virtuale. Ho scelto 2GB perché sto usando la versione a 64 bit, ma puoi optare per più o meno, a seconda delle tue necessità.
- Fai clic su «Avanti» e scegli «Crea un nuovo disco rigido», quindi seleziona «VDI» come tipo di file di immagine del disco virtuale.
- Per l’archiviazione su disco, scegli «Allocazione dinamica» se desideri un’unità espandibile o «Dimensione fissa» se preferisci impostare solo 20 GB e dimenticarlo – questa scelta non ha molta importanza.
- Scegli circa 20 GB dal selettore della dimensione del disco, quindi fai clic su «Crea».
- Ora sarai nella schermata di avvio di VirtualBox, quindi seleziona la tua macchina virtuale Windows 8 e fai clic su «Impostazioni».
- Nella scheda «Sistema», sotto «Scheda madre», seleziona la casella accanto a «Abilita IO APIC» per attivarla.
- Ora fai clic su «Processore» e seleziona «Abilita PAE / NX» per abilitarlo.
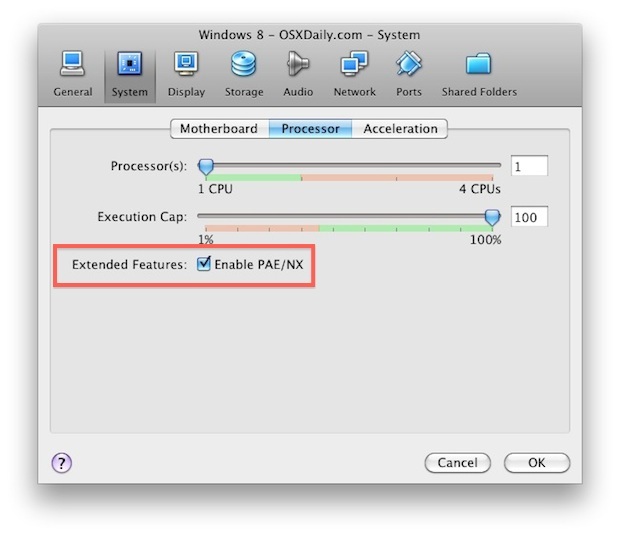
- Ora fai clic sulla scheda «Archiviazione» e cerca «Controller IDE» a sinistra, quindi fai clic sullo slot «Vuoto» sotto di esso.
- Cerca dove dice «CD / DVD Drive: IDE Secondary» e fai clic sull’icona del piccolo CD / DVD accanto ad essa.
- Seleziona «Scegli un file disco CD / DVD virtuale …» e vai al file ISO di Windows 8 Dev Preview che hai scaricato in precedenza. Questo indica alla macchina virtuale di avviarsi da quella immagine ISO in modo da poter installare Windows 8.
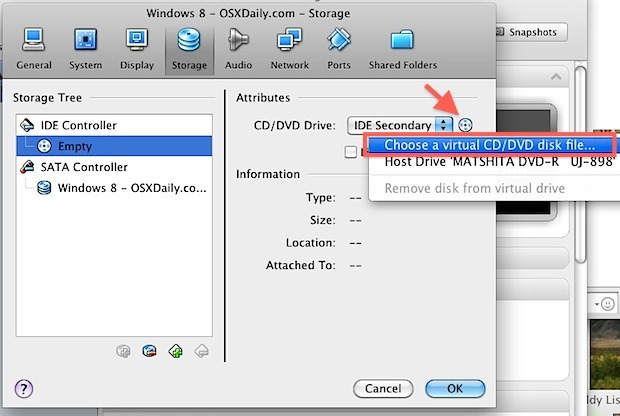
- Fai clic su «OK» per tornare al menu principale di VirtualBox, quindi fai di nuovo clic sulla macchina virtuale di Windows 8 e premi il pulsante «Start» per avviare la macchina virtuale.
- Lascia che la VM si avvii e poi seleziona «Avanti». Segui le istruzioni per installare Windows 8; la macchina virtuale si riavvierà automaticamente e caricherà Windows 8 quando sarà finito.
Il tempo necessario per installare dipende in gran parte dalla velocità del tuo computer, ma in genere è piuttosto veloce. Windows 8 funziona abbastanza bene in VirtualBox, ma a meno che tu non abbia un touch screen, non potrai godere appieno dell’esperienza Metro, che è probabilmente la caratteristica più avvincente di Windows 8.
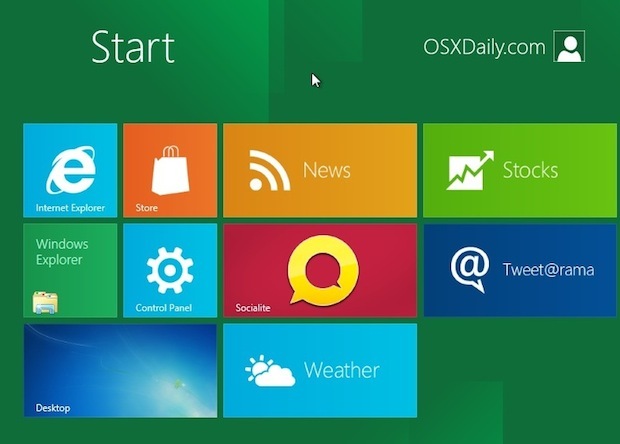
Nota: alcuni utenti riscontrano problemi nell’installare la versione a 64 bit di Windows 8 in VirtualBox. Se si verifica un ciclo di riavvio costante, si blocca o si arresta durante l’installazione, prova invece a utilizzare l’ISO a 32 bit dell’anteprima dello sviluppatore. Se continui a riscontrare problemi, puoi sempre provare la versione gratuita di 30 giorni e installarla in VMWare.
Novità nel 2024: aggiornamenti e ottimizzazioni
Nel corso del 2024, ci sono stati significativi aggiornamenti a VirtualBox che migliorano la compatibilità e le prestazioni. L’ultima versione offre un supporto migliore per i sistemi operativi più recenti e ottimizzazioni per configurazioni hardware moderne, il che significa che ora è più facile e veloce installare Windows 8 o altre versioni di Windows in una macchina virtuale.
Inoltre, con l’introduzione di nuove funzionalità di virtualizzazione e miglioramenti della grafica, potresti notare un’esperienza utente più fluida e reattiva. Se stai considerando di utilizzare VirtualBox per i tuoi progetti o per testare software, questo è decisamente il momento giusto per farlo!
Ricorda anche di controllare le ultime guide e tutorial disponibili online, poiché la comunità di utenti di VirtualBox è molto attiva e spesso fornisce soluzioni e suggerimenti per problemi comuni. Non dimenticare di sfruttare al massimo le nuove funzionalità per ottimizzare il tuo flusso di lavoro virtuale!