La schermata di accesso predefinita di Mac è piuttosto monotona e, sebbene tu possa cambiarne lo sfondo, c’è un’opzione più interessante: impostare uno screen saver che si attivi nella finestra di login di OS X. Questa operazione richiede l’uso della riga di comando, permettendo così di visualizzare il salvaschermo non solo all’avvio, ma anche quando tutti gli utenti si sono disconnessi dal Mac.
Ci sono alcune limitazioni sui tipi di screen saver che puoi utilizzare, ma in generale è abbastanza flessibile e supportato in tutte le versioni moderne di OS X, da Snow Leopard fino a Mavericks. Funzionano tutti i salvaschermo delle presentazioni di immagini e alcuni screen saver di Quartz Composer. Tuttavia, gli screensaver di terze parti e i feed RSS non sono supportati, così come le presentazioni basate su iPhoto o le immagini di iTunes. Potrebbe sembrare un po’ restrittivo, ma avrai a disposizione opzioni interessanti, come Floating, Flip-up, Reflections, Origami, Shifting Tiles, Arabesque, Shell, Flurry e Message.
Per iniziare, apri il Terminale che puoi trovare in /Applicazioni/Utility/.
1: Definire il tempo di inattività per lo screen saver di accesso
La prima cosa da fare è definire un tempo di inattività prima che lo screen saver venga attivato. La sintassi per questo è:
sudo defaults write /Library/Preferences/com.apple.screensaver loginWindowIdleTime 60
Il numero finale indica i secondi di inattività, quindi, nell’esempio sopra, 60 significa che lo screen saver inizierà dopo un minuto di inattività. Puoi regolarlo in base alle tue preferenze, rendendolo più o meno aggressivo.
2: Scegli il salvaschermo da visualizzare nella finestra di accesso Mac
Adesso è il momento di impostare lo screen saver. Ricorda che ci sono alcune limitazioni, ma qui ci sono quattro esempi che funzionano senza problemi. Copia e incolla uno di questi comandi nel terminale; il prefisso sudo significa che dovrai inserire la password di amministratore per eseguire il comando.
Imposta il messaggio mobile come salvaschermo di accesso in OS X:
sudo defaults write /Library/Preferences/com.apple.screensaver loginWindowModulePath «/System/Library/Screen Savers/FloatingMessage.saver»
Se desideri utilizzare lo screen saver messaggi, assicurati di impostare un messaggio personalizzato nel pannello delle preferenze dello screen saver, altrimenti verrà visualizzato automaticamente il nome del tuo Mac.
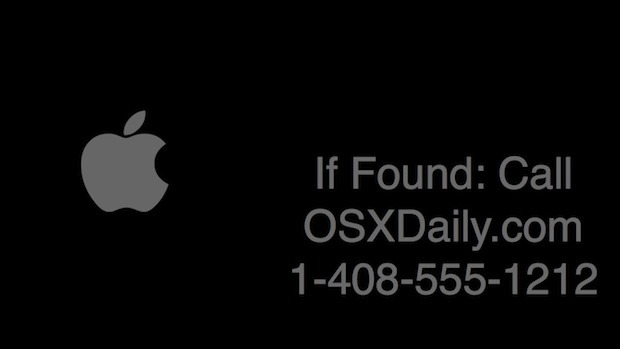
Imposta Arabesque come salvaschermo di login:
sudo defaults write /Library/Preferences/com.apple.screensaver loginWindowModulePath «/System/Library/Screen Savers/Arabesque.qtz»
Imposta Shell come salvaschermo della finestra di accesso:
sudo defaults write /Library/Preferences/com.apple.screensaver loginWindowModulePath «/System/Library/Screen Savers/Shell.qtz»
Imposta Flurry come salvaschermo di login:
sudo defaults write /Library/Preferences/com.apple.screensaver loginWindowModulePath «/System/Library/Screen Savers/Flurry.saver»
Dovrai effettuare il logout e poi rientrare per applicare le modifiche. Prova a disconnetterti o riavviare il Mac, lasciando che resti inattivo per il tempo che hai impostato. Se lo screen saver non si attiva, controlla che la sintassi del comando sia corretta e che il percorso sia giusto. Assicurati di inserire tutto su una singola riga nel terminale.
Novità del 2024: Miglioramenti agli screen saver di macOS
Nel 2024, Apple ha introdotto alcuni miglioramenti agli screen saver di macOS, rendendo l’esperienza utente ancora più coinvolgente. Ora, puoi anche utilizzare salvaschermo dinamici che si adattano alle condizioni ambientali, come la luminosità della stanza o l’ora del giorno. Inoltre, sono stati aggiunti nuovi temi e animazioni, dando maggiore libertà creativa nel personalizzare la tua schermata di login. Non dimenticare di esplorare le nuove funzionalità disponibili nel pannello di preferenze!
Grazie a Nor Eddine per aver condiviso questo trucco da Apple sulla pagina Facebook di OSXDaily.









