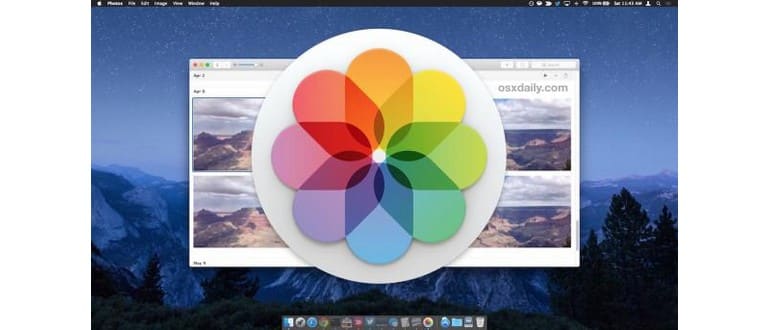Vuoi importare rapidamente le immagini nell’app Foto sul Mac? È abbastanza semplice portare nuove o vecchie immagini nell’app Foto di macOS, e sebbene ci siano diversi modi per eseguire l’importazione, in questo articolo tratteremo alcuni metodi particolarmente veloci ed efficaci.
Se desideri aggiungere immagini all’app Foto da una cartella sul tuo Mac, da un’altra posizione nel file system o da un disco esterno, sei nel posto giusto.
Questo tutorial è principalmente focalizzato sull’importazione di file di immagini direttamente nell’app Foto, ma se desideri spostare una libreria iPhoto o Aperture nell’app Foto, esiste un’altra guida che copre questo processo di migrazione in modo specifico.
Procediamo con l’importazione di nuove immagini nell’app Foto di macOS!
Opzione 1: importazione di nuove immagini nell’app Foto tramite il menu Importa
Forse l’opzione più semplice per portare nuove foto nell’app Foto è utilizzare l’opzione di importazione dal menu File. Questo ti consente di accedere a qualsiasi file di immagine presente nel file system di macOS, sia che le immagini siano in una cartella, su un disco rigido esterno, una scheda di memoria montata o qualsiasi altra fonte accessibile dal Finder. Ecco come fare:
- Apri l’app Foto e vai al menu File, quindi seleziona «Importa …»
- Individua e seleziona le immagini che desideri importare, quindi fai clic su «Revisiona per l’importazione»
- Scegli «Importa tutte le nuove foto» per portare tutte le immagini selezionate nell’app Foto (Opzionalmente: puoi selezionare e deselezionare le immagini nella schermata di revisione per limitare l’importazione)
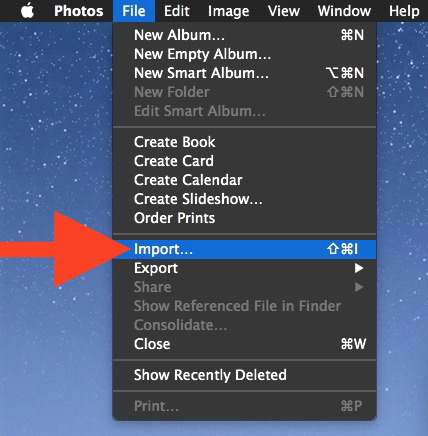
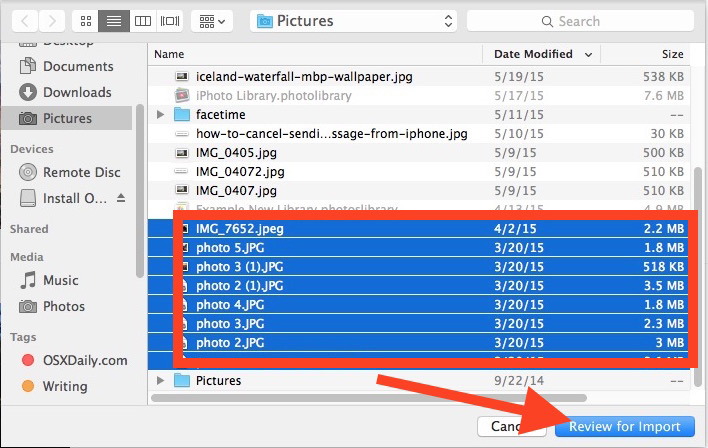
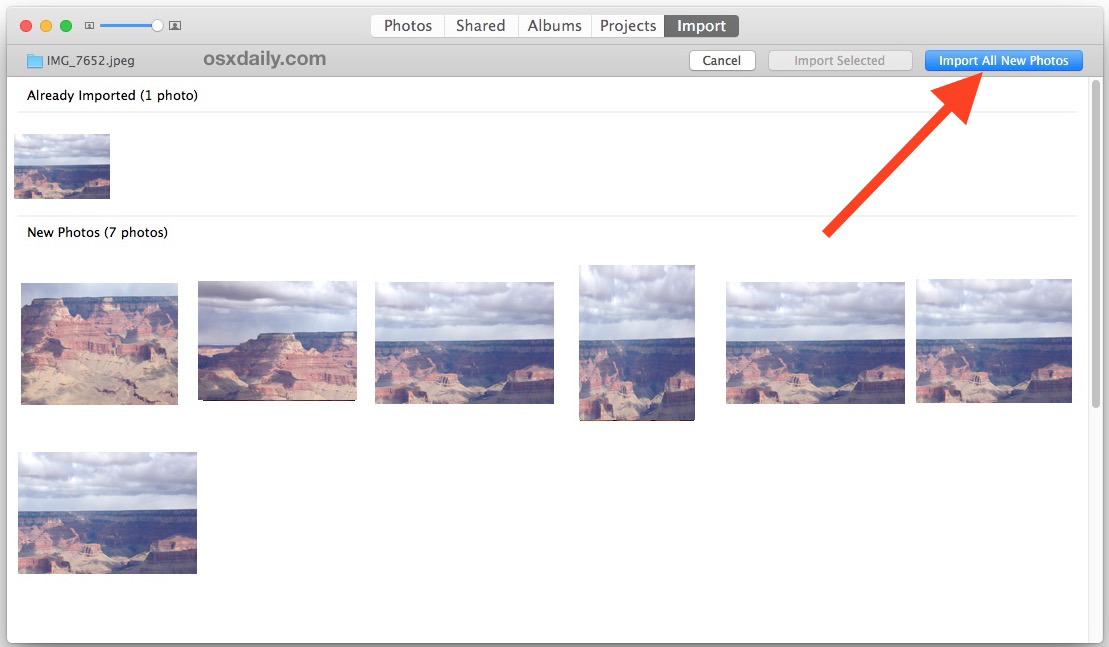
Le immagini verranno importate rapidamente nella libreria aperta e automaticamente organizzate in base alla data stabilita dai dati EXIF delle immagini. Puoi quindi sfogliarle e accedervi come al solito nell’app Foto.
Opzione 2: Importa immagini nell’app Foto con il trascinamento dal Finder
Vuoi avviare un’importazione di immagini tramite il Finder? È semplicissimo: basta trascinare i file nell’icona dell’app Foto:
- Usando il Finder, vai alle immagini che desideri importare nell’app Foto.
- Seleziona le immagini che vuoi importare e trascinale sull’icona dell’app Foto nel Dock di macOS.
- Rivedi le immagini all’interno dell’app Foto e seleziona «Importa tutte le nuove foto.»
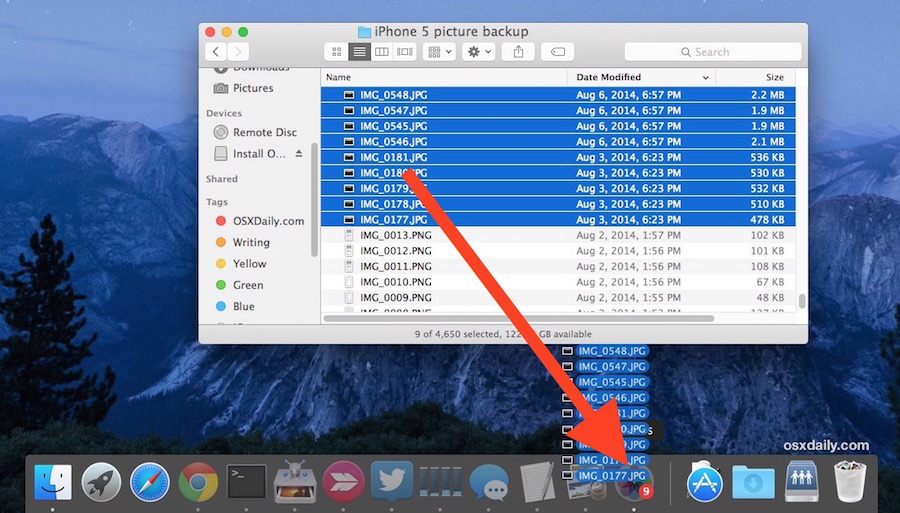
L’uso del trascinamento offre un modo semplice e veloce per portare nuove foto nell’app Foto. Inoltre, puoi importare i file di immagini direttamente in album nuovi o esistenti:
Opzione 3: importazione di immagini in un album esistente o nuovo con il trascinamento
Vuoi importare le immagini direttamente in un album di Foto utilizzando il trascinamento? Ecco come fare:
- Nell’app Foto, vai alla scheda «Album» e apri l’album scelto (oppure crea un nuovo album cliccando sul pulsante +).
- Ora trascina e rilascia le immagini che desideri importare dal Finder direttamente nella vista dell’album aperto nell’app Foto.
- Rivedi le immagini da importare come al solito e seleziona «Importa tutte le nuove foto» per portare tutte le foto rilasciate nell’album precedentemente selezionato.
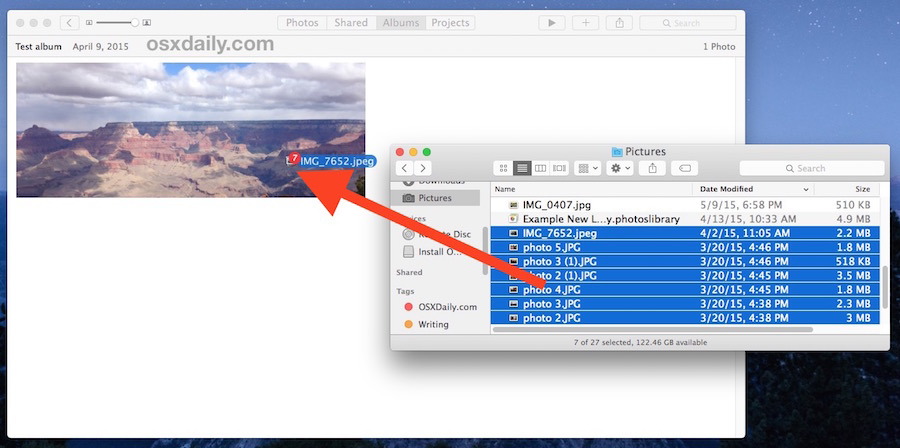
Sia che trascini le immagini in un album aperto o semplicemente nell’icona dell’app Foto, riceverai la stessa schermata di revisione e le opzioni per l’importazione:

I metodi di trascinamento funzionano sia con singoli file di immagine sia con gruppi di immagini o intere cartelle. Personalmente, il metodo di trascinamento è il mio preferito per importare nuove foto nell’app Foto, poiché è rapido, efficiente e offre un modo diretto per portare le immagini da qualsiasi fonte disponibile nel file system, sia che si tratti di un dispositivo esterno, di una cartella sul Mac o di foto trasferite da un iPhone.
Cosa ne pensi dell’importazione da fotocamere digitali e schede di memoria?
Con le fotocamere digitali e le schede di memoria, l’app Foto si apre automaticamente per impostazione predefinita quando colleghi una videocamera al Mac. Puoi disattivare questa opzione, ma è molto pratica per importare immagini da fotocamere, schede di memoria e dispositivi iOS, rendendo l’intero processo estremamente semplice.
Importazione di immagini: note e risoluzione dei problemi
Infine, ecco alcune note importanti sull’importazione di immagini nell’app Foto per macOS:
- Quando importi immagini da una cartella sul tuo Mac, l’app Foto creerà una copia dei file importati, il che potrebbe essere desiderato o meno a seconda delle tue preferenze.
- Tutte le opzioni di importazione porteranno le immagini nella libreria corrente. Se preferisci, puoi sempre creare una nuova libreria di Foto all’avvio dell’applicazione, ma ricorda che dovrai gestire più librerie, ognuna con immagini diverse. Per la maggior parte degli utenti, è meglio mantenere una singola libreria, anche se avere più librerie può essere utile per chi desidera separare immagini personali da quelle di lavoro.
- Se hai importato una libreria di immagini molto grande e le miniature non vengono visualizzate correttamente, puoi riparare la libreria di Foto per risolvere quel problema e affrontare molti altri inconvenienti comuni.
Ora che conosci diversi metodi per importare immagini nell’app Foto, hai altri trucchi, domande o commenti? Faccelo sapere nei commenti qui sotto!
Novità nel 2024: Funzionalità aggiuntive per l’importazione delle immagini
Nel 2024, Apple ha introdotto alcune funzionalità interessanti nell’app Foto che rendono l’importazione ancora più intuitiva e veloce. Una delle novità più attese è l’integrazione con iCloud, che consente di importare immagini direttamente da qualsiasi dispositivo Apple. Se hai foto sul tuo iPhone o iPad, puoi ora accedere a queste immagini e importarle direttamente nell’app Foto del tuo Mac senza doverle trasferire manualmente.
Inoltre, è stata migliorata la gestione delle librerie multiple. Ora puoi facilmente passare da una libreria all’altra direttamente dall’interfaccia dell’app, rendendo semplice l’organizzazione delle tue immagini. Questo è particolarmente utile per i fotografi professionisti che desiderano mantenere separate le proprie librerie di lavoro e personali.
Infine, Apple ha migliorato le opzioni di modifica delle immagini durante l’importazione, permettendo agli utenti di applicare filtri e regolazioni direttamente nel processo di importazione. Questo significa che puoi iniziare a lavorare sulle tue immagini non appena le importi, rendendo l’intero flusso di lavoro ancora più fluido.