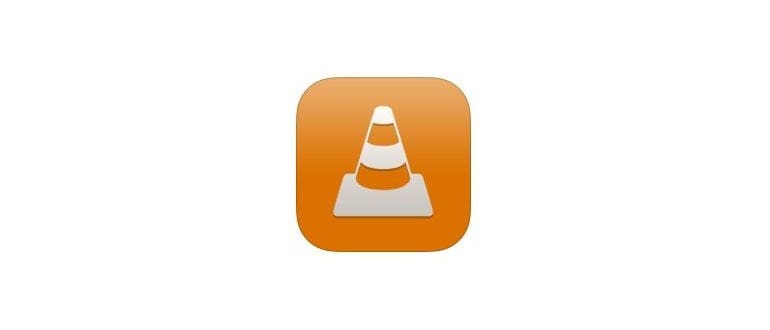Abbiamo già parlato della versatilità di VLC per iOS, ma oggi ci focalizzeremo su come utilizzare VLC e un browser web per trasferire file video da un computer a un dispositivo iOS – il tutto in modalità wireless – per poi riprodurre direttamente il filmato HD su iPhone o iPad.
In questo articolo, utilizziamo un file MKV come esempio, ma VLC è in grado di supportare quasi tutti i formati di file video. Puoi copiare e guardare MKV, MPG, MP4, AVI, DIVX, WMV, MOV e praticamente qualsiasi altro film che desideri. Inoltre, VLC offre la possibilità di copiare o trasmettere file video archiviati su Dropbox e Google Drive, ma questo è un argomento per un altro tutorial. Grazie alla sua funzionalità basata su browser, puoi trasferire file video su iOS da qualsiasi computer, che sia un Mac, Windows, o Linux, senza bisogno di iTunes. È davvero un metodo versatile e semplice!
1: Come copiare i file video su iOS con VLC
Questo metodo funziona per trasferire qualsiasi filmato su qualsiasi iPhone, iPad o iPod touch, partendo da qualsiasi computer. L’unico requisito è che il computer con i file video e il dispositivo iOS siano connessi alla stessa rete Wi-Fi.
1a: prepara VLC da iOS
- Scarica VLC gratuitamente dall’App Store sul tuo dispositivo iOS.
- Apri l’app VLC su iPhone, iPad o iPod touch e tocca «Fatto» per saltare l’introduzione (o dai un’occhiata all’introduzione se vuoi saperne di più su VLC).
- Tocca l’icona a forma di cono nell’angolo in alto.
- Attiva l’interruttore «WiFi Upload» impostandolo su ON.
- Annota l’indirizzo IP mostrato (per esempio, http://192.168.1.11).
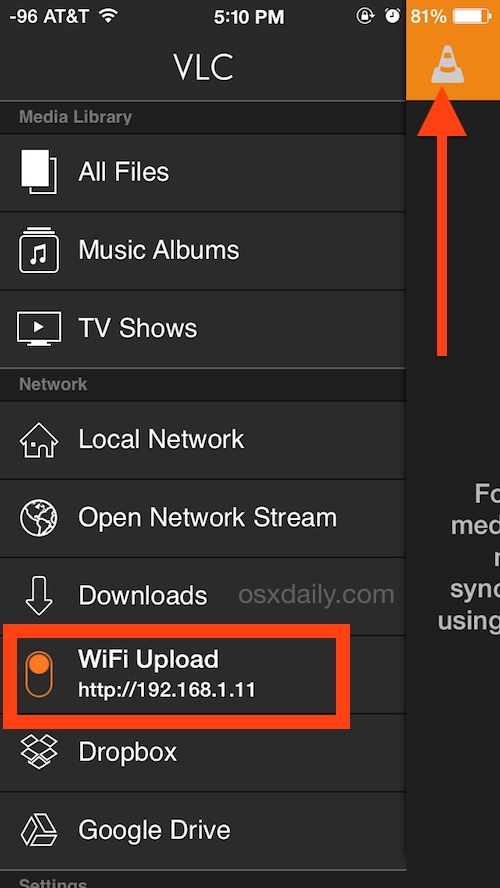
Con il server di caricamento VLC attivo, puoi facilmente trasferire i tuoi video da un computer, e ora vedremo come fare.
1b: copia dei file film in modalità wireless su iOS da qualsiasi computer
- Apri un browser web su qualsiasi computer (Mac OS X, Windows, Linux, ecc.).
- Inserisci l’indirizzo IP fornito da VLC nella barra degli URL del browser (esempio: http://192.168.1.11) per aprire il client di caricamento VLC.
- Trascina e rilascia i file video che desideri copiare nel browser, oppure fai clic sul pulsante + per selezionarli manualmente dal file system.
- Attendi il completamento del processo di upload per trasferire i file dal computer a iOS.
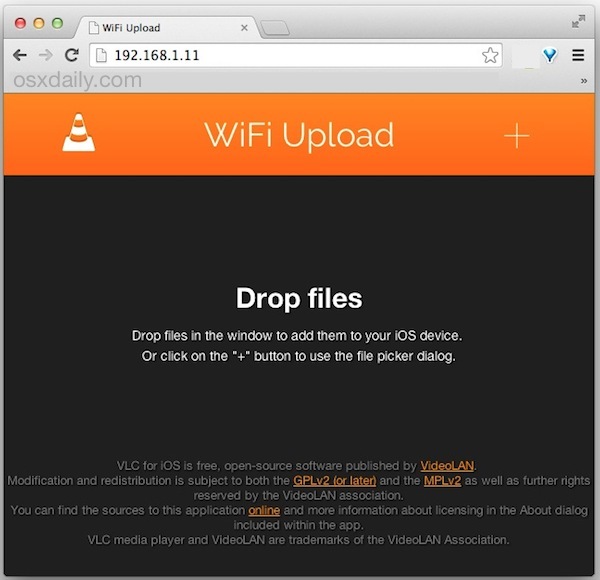
Ora che hai copiato un film o un file video, puoi guardarlo direttamente dall’iPhone o dall’iPad!
2: Guardare il film MKV su iPhone, iPad, iPod touch con VLC
- Una volta tornato al dispositivo iOS, la libreria multimediale in VLC si aggiornerà automaticamente al termine della copia del film, oppure potrai accedere ai file video MKV, AVI, ecc. in qualsiasi momento toccando l’icona Cone -> «Tutti i file».
- Tocca il file video preferito per iniziare a guardarlo sul tuo iPhone, iPad o iPod touch.
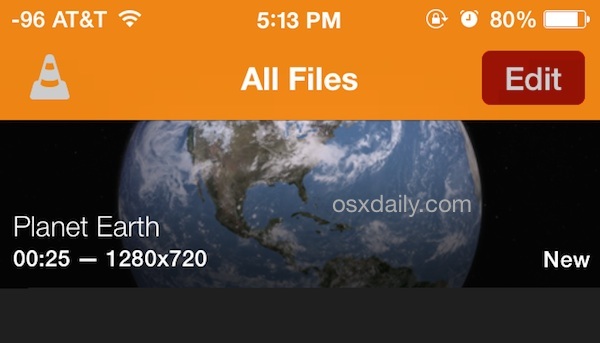
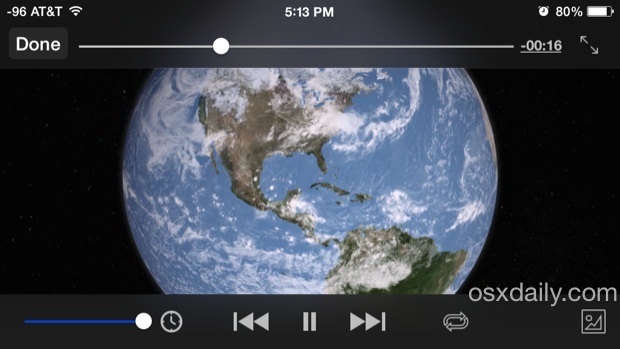
VLC riproduce i contenuti video in modo quasi impeccabile, indipendentemente dal formato del film. Toccando il video mentre è in riproduzione, appariranno i controlli familiari per l’interruzione, l’inversione, l’avanzamento rapido, la timeline e le impostazioni audio.
Inoltre, VLC offre controlli avanzati come la regolazione della velocità di riproduzione (ottimo se desideri guardare qualcosa più velocemente o più lentamente, o se l’audio non è sincronizzato) e persino la possibilità di modificare l’aspetto dell’immagine, come luminosità, saturazione, gamma, tonalità e contrasto. Questi controlli sono perfetti per quando un film è troppo luminoso o troppo scuro, o semplicemente non sembra giusto. Vuoi trasformare un video a colori in bianco e nero per un effetto noir? Con VLC, puoi farlo!
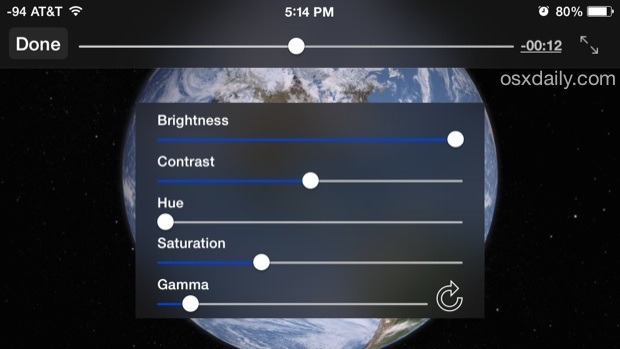
Goditi i tuoi file video ovunque tu sia! Tieni presente che i formati video ad alta risoluzione come MKV, che spesso sono rip di BluRay, possono occupare molto spazio su un dispositivo iOS. Se non hai un iPad o iPhone con una grande capacità di archiviazione, potrebbe essere meglio utilizzare file video a risoluzione più bassa e compressa. Formati come AVI, MPEG, m4v e MP4 sono ottime opzioni, specialmente considerando che le dimensioni dello schermo e la risoluzione dei dispositivi iOS più piccoli, anche con uno schermo retina, non sfruttano appieno il potenziale dell’alta definizione MKV. Pertanto, i file MKV sono probabilmente i migliori per un iPad, ma funzionano anche bene su iPhone e iPod touch.
Novità nel 2024: Esperienze di visione migliorate
Nel 2024, le nuove versioni di VLC per iOS hanno introdotto diverse funzionalità entusiasmanti. Tra queste, la possibilità di scaricare sottotitoli direttamente dall’app, migliorando ulteriormente l’esperienza visiva. Inoltre, il supporto per codec video più recenti permette di riprodurre file in qualità superiore, senza alcun problema di compatibilità. Non dimenticare che VLC continua a ricevere aggiornamenti regolari, quindi assicurati di tenere l’app sempre aggiornata per sfruttare al massimo queste nuove funzionalità.
In sintesi, VLC rimane una delle migliori app per la riproduzione di video su iOS. Con il suo supporto per una vasta gamma di formati e le nuove funzionalità del 2024, è il compagno ideale per tutti i tuoi filmati. Che tu sia in viaggio o semplicemente a casa, VLC è sempre pronto a offrirti un’esperienza di visione straordinaria!