Per noi che utilizziamo modelli di iPhone e iPad con molto spazio occupato, fare il backup locale può diventare un problema a causa della limitazione di spazio sul disco. Una soluzione pratica è quella di eseguire il backup su un disco rigido esterno, dove solitamente lo spazio non manca. Qui ti mostreremo come impostare questa configurazione su Mac OS X, in modo che i backup creati tramite iTunes vengano salvati su un disco esterno, liberando così spazio sull’unità interna e facilitando la gestione dello storage.
Per effettuare il backup di iTunes dei tuoi dispositivi iOS su un’unità esterna in modo automatico, è fondamentale avere una certa familiarità con la riga di comando e le strutture delle directory, poiché useremo collegamenti simbolici per raggiungere questo obiettivo. Inoltre, avrai bisogno di un cavo USB per il tuo dispositivo iOS e, ovviamente, di un disco rigido esterno con sufficiente spazio disponibile per memorizzare i backup. Personalmente, utilizzo lo stesso disco rigido per Time Machine e per l’archiviazione dei file, creando una sottocartella dedicata ai backup iOS, ma puoi optare anche per un’unità separata o per una partizione specifica. Se non lo hai ancora fatto, assicurati di configurare Time Machine e completare un backup del Mac prima di iniziare.
Come eseguire il backup di iPhone e iPad su un disco rigido esterno con Mac OS X.
Il processo è simile per tutte le versioni di Mac OS X, i vari dispositivi iOS e le versioni di iTunes, poiché la posizione dei file di backup iOS rimane costante. Anche se tecnicamente è possibile utilizzare un volume di rete, in questa guida ci concentriamo su un disco rigido esterno classico.
- Esci da iTunes se non lo hai già fatto.
- Collega il disco rigido esterno al Mac e crea una nuova cartella sull’unità (o partizione) dedicata ai backup di iTunes. In questo esempio, creeremo una cartella chiamata «iTunesExternalBackupSymLink» per mantenere chiaro l’obiettivo.
- Apri una nuova finestra del Finder, premi Comando + Maiusc + G e inserisci il seguente percorso:
- Trova la cartella «Backup» in questa directory e copiala nella cartella appena creata sul disco esterno (in questo caso, «iTunesExternalBackupSymLink»).
- Torna alla posizione originale della cartella Backup (in ~ / Libreria / Supporto applicazione / MobileSync /), rinomina «Backup» in «Backup-Old» o cancellala – fai attenzione a questa operazione solo dopo aver effettuato la copia sulla tua unità esterna.
- Ora apri l’app «Terminale», che si trova in / Applicazioni / Utility / e inserisci il seguente comando, modificando i nomi della tua unità esterna e della cartella come necessario, quindi premi Invio:
- Esci dal Terminale e verifica che il collegamento simbolico sia stato creato tornando a «~ / Libreria / Supporto applicazione / MobileSync /» nel Finder. La cartella «Backup» dovrebbe ora apparire come un file generico con una freccia sopra, indicando che esiste un collegamento diretto tra quel «Backup» e la posizione specificata sul disco rigido esterno.
- Apri iTunes e collega il tuo iPhone, iPad o iPod touch al computer come al solito. Seleziona il dispositivo in iTunes, scegli «Questo computer» come posizione di backup (puoi anche crittografare il backup se lo desideri) e poi clicca su «Esegui il backup adesso» per avviare il backup sul disco esterno.
- Quando il backup è completato in iTunes, controlla che tutto sia a posto andando nella cartella sull’unità esterna e assicurati che ci sia una cartella «Backup» con una sottodirectory esadecimale. Questo rappresenta il backup effettuato da iTunes del tuo dispositivo.
~ / Libreria / Supporto applicazione / MobileSync /
ln -s / Volumes / FileStorage / iTunesExternalBackupSymLink / Backup / ~ / Libreria / Supporto applicazione / MobileSync
In questo esempio, il disco rigido esterno è chiamato «FileStorage» e la cartella di backup su quel volume è «iTunesExternalBackupSymLink». Adatta i nomi secondo le tue esigenze.
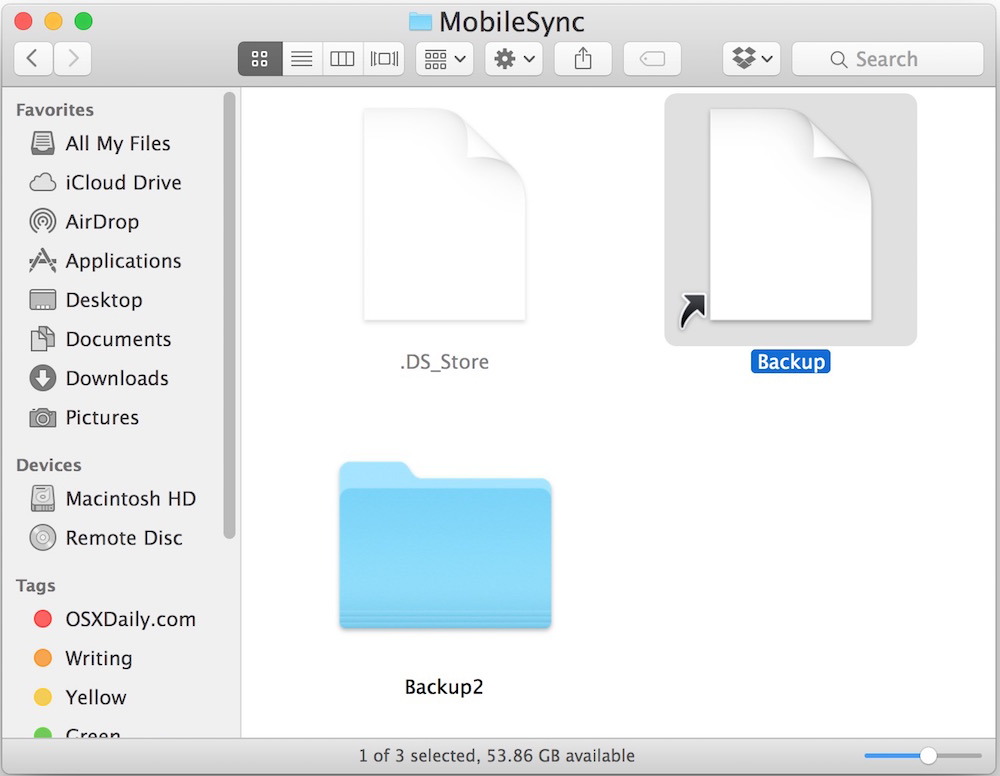
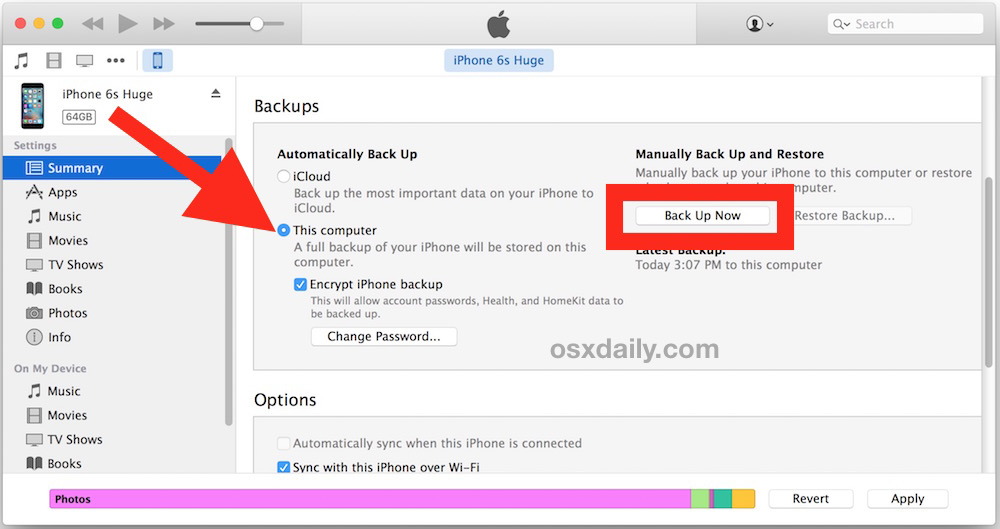
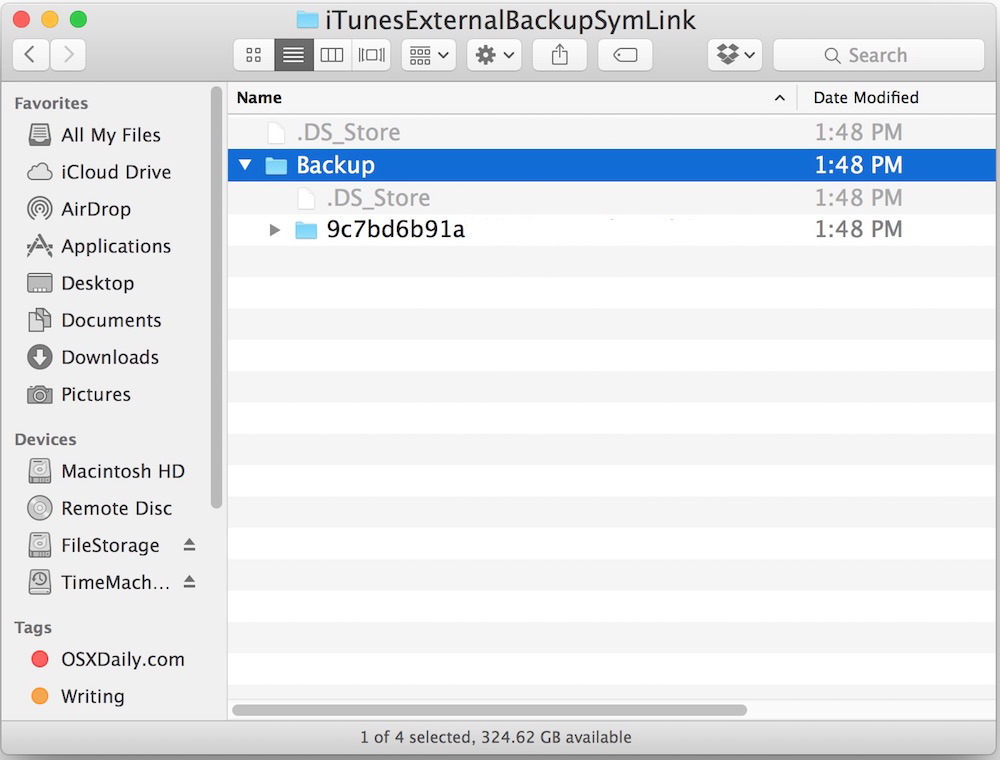
Ecco fatto! Finché il disco rigido esterno rimane collegato al Mac, iTunes eseguirà il backup su quel volume invece che sull’unità interna. Se il disco esterno non è collegato, il backup non verrà completato. Allo stesso modo, sarà impossibile ripristinare un dispositivo iOS da un backup locale senza il disco rigido esterno collegato al Mac.
Questa è un’ottima strategia per risparmiare spazio sull’unità locale e per gestire i backup iOS su un altro disco rigido. È comunque consigliabile continuare a eseguire backup su iCloud, poiché avere backup in duplice copia offre una sicurezza in più nel caso in cui qualcosa dovesse andare storto.
Se sei interessato a gestire i tuoi backup su volumi esterni, potresti anche considerare di spostare la tua libreria di iTunes su un disco rigido esterno, liberando ulteriormente spazio sul disco locale.
Ulteriori informazioni sui backup esterni di iTunes
Gli utenti più esperti possono anche eseguire l’intero processo di creazione, copia e collegamento della directory tramite la riga di comando. La sintassi generale per questo processo è simile a:
mkdir / Volumes / ExternalFileStorage / iTunesDeviceBackups /
cp ~ / Libreria / Supporto applicazione / MobileSync / Backup / Volumes / ExternalFileStorage / iTunesDeviceBackups /
cd ~ / Libreria / Supporto applicazione / MobileSync /
rm -r Backup /
ln -s / Volumes / ExternalFileStorage / iTunesDeviceBackups / Backup / ~ / Libreria / Supporto applicazione / MobileSync /
Dopo aver creato il collegamento simbolico, apri iTunes e avvia il backup come al solito.
Ci sono anche metodi più semplici e meno tecnici per eseguire questa operazione, come copiare manualmente i file di backup da un’unità interna a un’unità esterna e viceversa. Tuttavia, questo approccio può risultare scomodo e, considerando l’efficacia del processo di collegamento simbolico, non è necessario complicarsi la vita.









