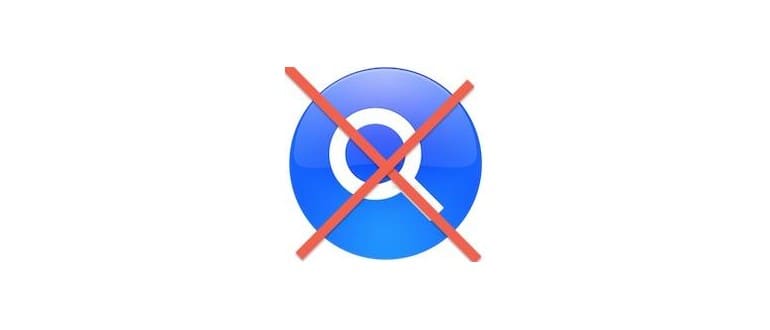Escludere elementi specifici dall’indicizzazione di Spotlight
Questo è di gran lunga il modo più semplice per escludere universamente qualcosa dalle ricerche Spotlight e funziona in tutte le versioni di Mac OS X:
- Avvia le Preferenze di Sistema dal menu Apple e scegli il pannello delle preferenze «Spotlight».
- Clicca sulla scheda «Privacy».
- Trascina e rilascia cartelle o unità da escludere dall’indice di Spotlight oppure fai clic sull’icona «+» nell’angolo per selezionare manualmente i dischi rigidi o le directory.
Gli elementi trascinati nella finestra Privacy di Spotlight verranno visualizzati come elenco all’interno della sezione Privacy:
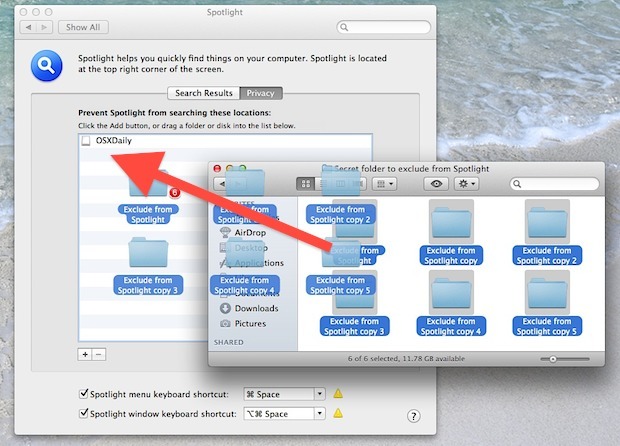
Esclusi i dischi rigidi dall’indice Spotlight
Considera la scheda Privacy come un elenco di esclusioni; tutto ciò che appare in questo elenco indica che ora è escluso dalla funzione di ricerca di Mac OS X. Questo rende molto facile impedire l’indicizzazione di un disco rigido da parte di Spotlight: per escludere l’intera unità, basta aggiungerla all’elenco come mostrato di seguito:
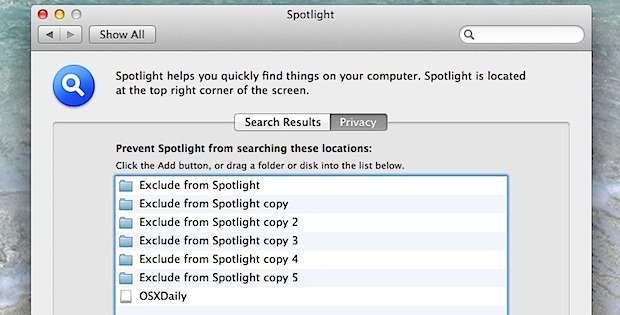
Qualunque cartella o unità in quell’elenco è effettivamente nascosta dall’indice di Spotlight, rendendo il contenuto non indicizzato e non appare in nessuna ricerca di file, sia che si tratti dal menu principale di Command + barra spaziatrice di Spotlight, sia da ricerche nella finestra del Finder. Questo è un approccio molto migliore rispetto alla disattivazione di Spotlight, se tutto ciò che si vuole fare è nascondere determinati file da occhi indiscreti. Inoltre, se non vuoi che Spotlight venga eseguito quando colleghi un disco rigido esterno, puoi semplicemente aggiungerlo a quell’elenco per non farlo indicizzare (ovviamente, questo significa che non sarà ricercabile nemmeno con Spotlight).
Ri-aggiungere elementi all’Indice Spotlight
Se in qualsiasi momento desideri che questi articoli vengano reindirizzati e reinclusi nei risultati di ricerca di Spotlight, tutto ciò che devi fare è evidenziarli nella scheda Privacy e cancellarli con il tasto Canc o premendo il pulsante «-» in basso a sinistra. La rimozione di oggetti attiverà nuovamente i processi mds e mdworker, e una volta terminato, i file esclusi una volta saranno nuovamente ricercabili in Mac OS X.
Nota a margine: poiché escludere e includere nuovamente gli elementi fa sì che la directory o l’unità vengano reindirizzate completamente, questo può essere un suggerimento utile per la risoluzione dei problemi se si verificano problemi di posizione specifici con Spotlight, in particolare se un file o una cartella non viene mostrato quando dovrebbe.
Novità nel 2024: Ottimizzare la ricerca con Spotlight
Nel 2024, Apple ha introdotto alcune funzionalità innovative per migliorare l’esperienza con Spotlight. Adesso, puoi utilizzare filtri avanzati per affinare ulteriormente le tue ricerche. Ad esempio, puoi cercare per tipo di file, data di modifica e persino per contenuti all’interno di documenti. Questa funzionalità rende la ricerca ancora più potente e personalizzabile, permettendoti di trovare rapidamente ciò di cui hai bisogno senza dover scorrere l’intero indice.
Inoltre, con l’integrazione dell’intelligenza artificiale, Spotlight ora può suggerire risultati basati sulle tue abitudini di utilizzo. Questo significa che, se hai cercato frequentemente un certo file o applicazione, Spotlight lo metterà in evidenza nei risultati. Queste ottimizzazioni rendono la funzione di ricerca non solo più intuitiva, ma anche più efficiente.
Infine, se utilizzi dischi rigidi esterni, ricorda di controllare regolarmente la tua lista di esclusione. Con il flusso di lavoro in continua evoluzione e i nuovi strumenti da utilizzare, potrebbe esserci la possibilità di voler rivedere quali elementi escludere o riaggiungere per mantenere Spotlight sempre al top della sua efficienza.