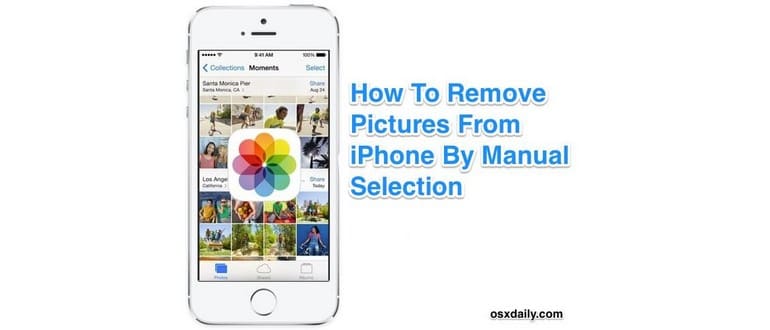Esistono diversi metodi per eliminare foto dall’iPhone; puoi riorganizzare le immagini per data e persino cancellarle tutte collegando il dispositivo a un computer. Ma che fare se desideri eliminare un gruppo specifico di immagini? È possibile farlo direttamente dall’iPhone, anche se il processo richiede un po’ di pazienza. Questo trucco consente di selezionare manualmente le foto da eliminare, e anche se può essere un po’ laborioso, è particolarmente utile per piccoli gruppi di immagini.
Eliminare più foto con questa selezione è diventato più semplice nelle ultime versioni di iOS, ma ti mostreremo come fare anche con le versioni precedenti. Prima di procedere, potrebbe essere saggio fare un backup delle immagini, poiché una volta eliminate dall’iPhone, non saranno più recuperabili. Pronto a scoprire come selezionare e cestinare le foto che non ti servono più? Iniziamo!
Seleziona e elimina più foto da iPhone in iOS 10, iOS 9, iOS 7 e iOS 8
Le versioni moderne di iOS hanno reso più intuitiva la rimozione delle foto per selezione, ma richiedono comunque diversi tocchi:
- Apri l’app Foto e accedi alla vista Album o Foto.
- Tocca il pulsante «Seleziona» nell’angolo in alto a destra dello schermo.
- Ora tocca ciascuna foto che desideri selezionare; apparirà una piccola casella di controllo su ogni immagine selezionata.
- Quando hai selezionato tutte le foto desiderate, tocca l’icona «Cestino» nell’angolo in basso a destra.
- Conferma la rimozione toccando «Elimina foto» quando richiesto.
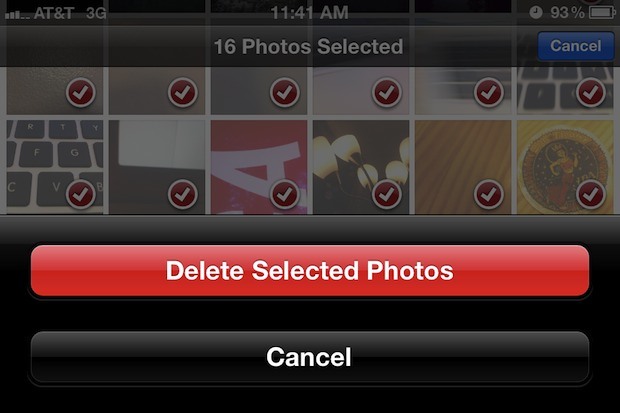
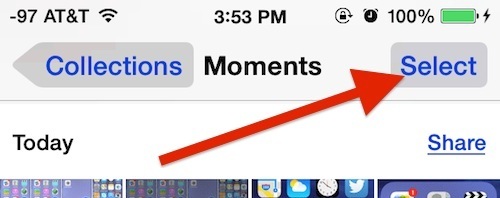
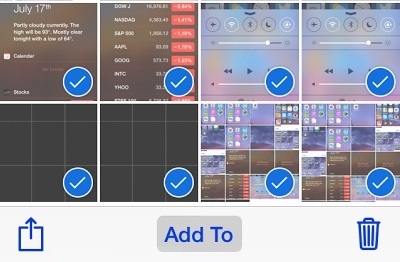
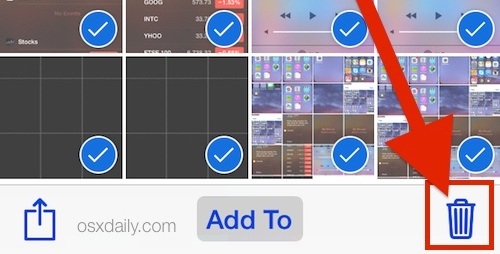
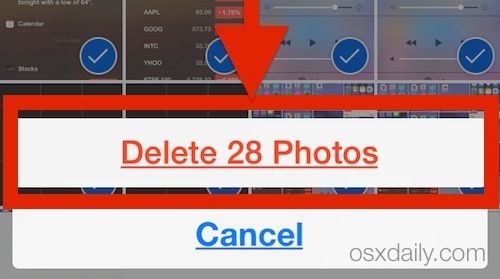
Semplice, vero? Tuttavia, come avrai notato, richiede molti tocchi su ogni singola foto. Fortunatamente, esistono metodi più efficienti per rimuovere foto in gruppo su iPhone, utilizzando ad esempio lo strumento di selezione per data. Se sei interessato, puoi approfondire questa funzionalità.
Eliminazione di più foto da iPhone selezionando in iOS 6 e precedenti
Hai una versione più vecchia di iOS sul tuo iPhone? Non preoccuparti, puoi comunque utilizzare lo strumento di selezione per contrassegnare le immagini da eliminare.
- Apri l’app Foto e accedi al rullino fotografico.
- Tocca il pulsante di azione (freccia [>]) nell’angolo.
- Seleziona tutte le immagini che desideri eliminare e poi tocca il pulsante rosso «Elimina» nell’angolo.

Dopo aver toccato il pulsante Elimina, apparirà una finestra di conferma per assicurarti di voler eliminare tutte le immagini selezionate:
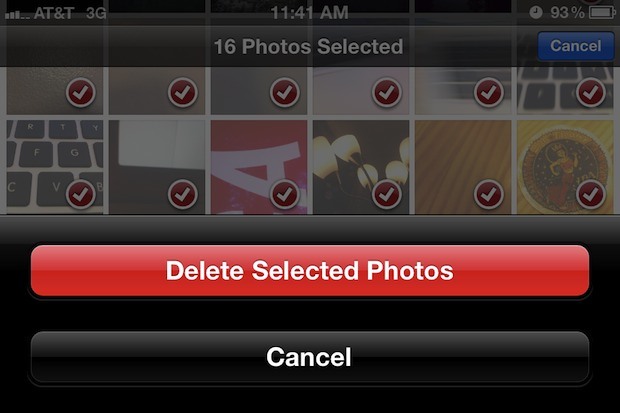
Ricorda che toccando il pulsante di cancellazione, l’operazione è permanente e non potrai annullarla.
Le foto vengono eliminate immediatamente con questo metodo, rendendolo molto più veloce rispetto all’utilizzo di Image Capture o iPhoto. È l’unica opzione per eliminare foto in massa se sei in viaggio e stai utilizzando un dispositivo iOS. L’unico svantaggio è che dovrai selezionare manualmente ogni immagine, il che può richiedere tempo se stai cercando di rimuovere una grande quantità di foto.
In alternativa, puoi anche eliminare singolarmente le foto toccando l’immagine nell’app Foto e poi l’icona Cestino nell’angolo.
Novità nel 2024: Gestire le foto su iPhone
Con l’arrivo di iOS 17, ci sono nuove funzionalità che rendono la gestione delle foto ancora più semplice. Ad esempio, grazie all’intelligenza artificiale, l’app Foto ora suggerisce automaticamente quali immagini possono essere eliminate, basandosi su criteri come doppioni o foto sfocate. Inoltre, l’opzione di selezione multipla è stata migliorata, permettendo di selezionare rapidamente gruppi di foto con un semplice gesto di scorrimento.
Inoltre, una nuova funzionalità consente di organizzare le foto in album condivisi con amici e familiari, facilitando la gestione delle immagini e permettendo una selezione rapida di quelle da mantenere o eliminare. Queste innovazioni rendono l’intera esperienza di gestione delle foto su iPhone non solo più efficiente, ma anche più intuitiva.
Quindi, che tu stia cercando di liberare spazio sul tuo dispositivo o semplicemente di organizzare la tua libreria fotografica, iOS 17 offre strumenti potenti per aiutarti a mantenere tutto in ordine senza troppi sforzi.