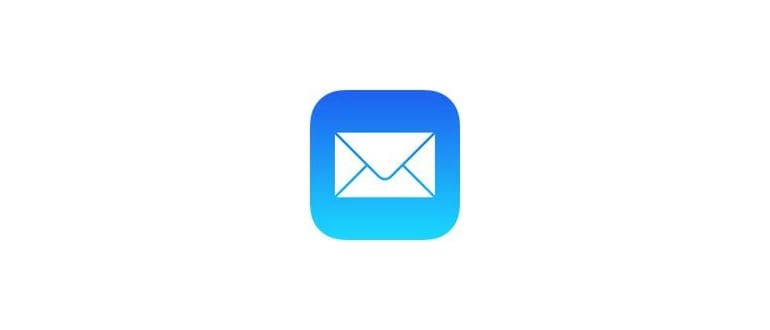Se sei un utente di Chrome, potresti aver bisogno di eliminare un cookie specifico di un sito web dal tuo browser. La bellezza di questa operazione è che non è necessario cancellare tutti i dati e le cache; puoi semplicemente mirare a un cookie specifico. Questo è particolarmente utile per risolvere problemi di siti web, rimuovere tracce di visite o cancellare impostazioni non più desiderate. Molti sviluppatori web utilizzano questa tecnica per ottimizzare le loro applicazioni e migliorare l’esperienza utente.
Ti guideremo passo dopo passo su come eliminare cookie specifici in Chrome, utilizzando un Mac come esempio. Ma non preoccuparti, i passaggi sono simili anche su Windows e Linux.
Come eliminare cookie specifici in Chrome per Mac OS X.
Per rimuovere un cookie specifico, segui questi semplici passaggi:
- Apri Chrome, se non lo hai già fatto, poi vai al menu «Chrome» e seleziona «Preferenze» per accedere a
chrome://settings/. - Scorri verso il basso e seleziona «Mostra impostazioni avanzate», quindi vai alla sezione «Privacy» e clicca su «Impostazioni contenuti …».
- Nella sezione «Cookie», fai clic su «Tutti i cookie e i dati del sito …».
- Cerca i cookie del sito che desideri eliminare. Puoi usare la casella di ricerca per trovare rapidamente l’URL del sito specifico. Seleziona il sito e fai clic sulla (X) per rimuovere i cookie.
- Se necessario, ripeti il processo per rimuovere altri cookie specifici, poi fai clic su «Fine» e continua a utilizzare Chrome come al solito.
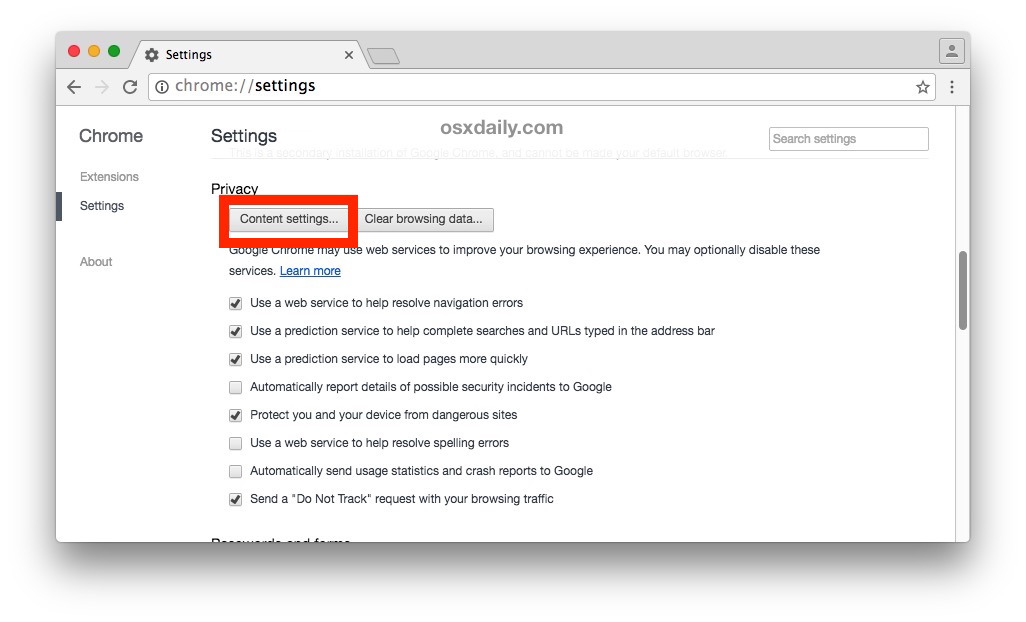
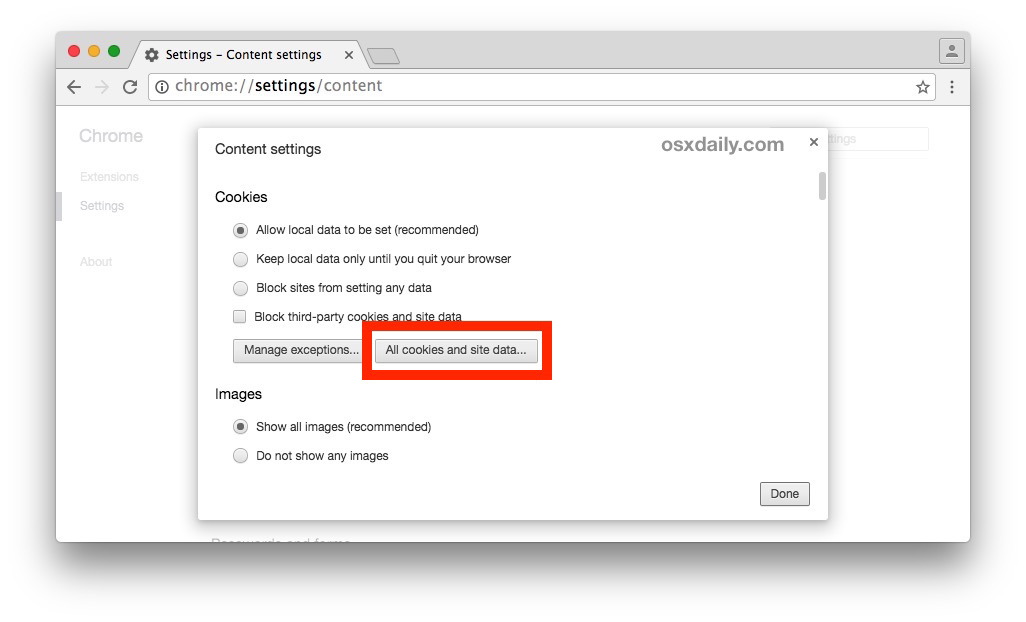
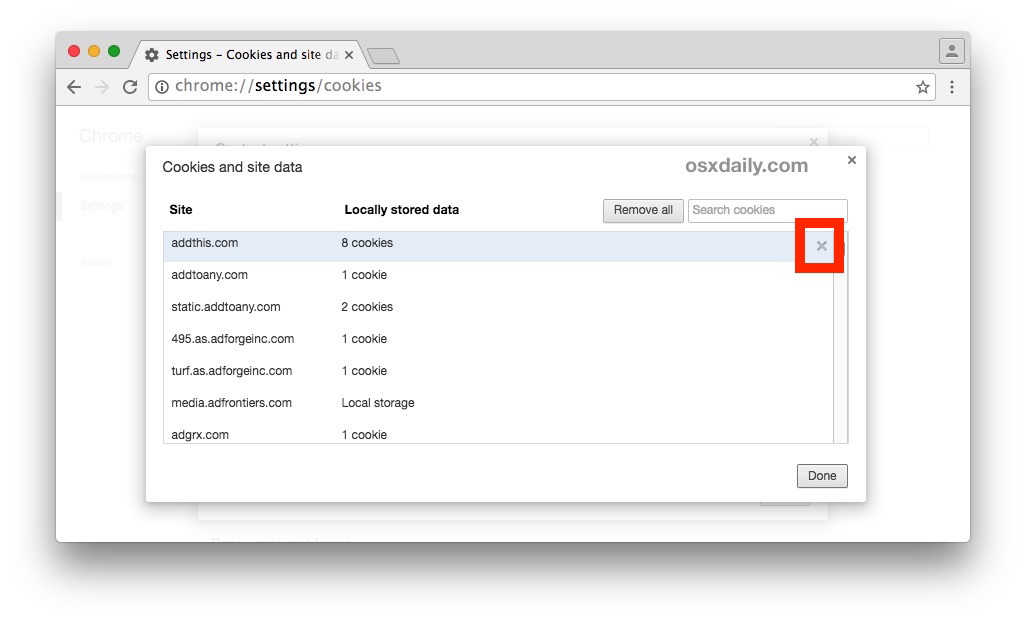
Ricorda che, eliminando un cookie di un sito specifico, puoi anche identificare i cookie che vengono impostati in futuro.
Se stai testando la rimozione dei cookie, è meglio chiudere la finestra del browser e aprirne una nuova, piuttosto che semplicemente ricaricare la pagina.
Non dimenticare che puoi prevenire l’inserimento di cookie usando la modalità di navigazione in incognito di Chrome, che ti permette di navigare senza tracce.
Come eliminare tutti i cookie in Chrome
Se preferisci, puoi anche rimuovere tutti i cookie da Chrome, ma fai attenzione: questo ti disconnetterà da siti con credenziali salvate, come email e social media:
- Apri il menu «Chrome» e scegli «Preferenze».
- Scorri fino a «Privacy» e seleziona «Impostazioni contenuti …».
- Nella sezione «Cookie», fai clic su «Tutti i cookie e i dati del sito …».
- Infine, premi il pulsante «Rimuovi tutto» per eliminare tutti i cookie.
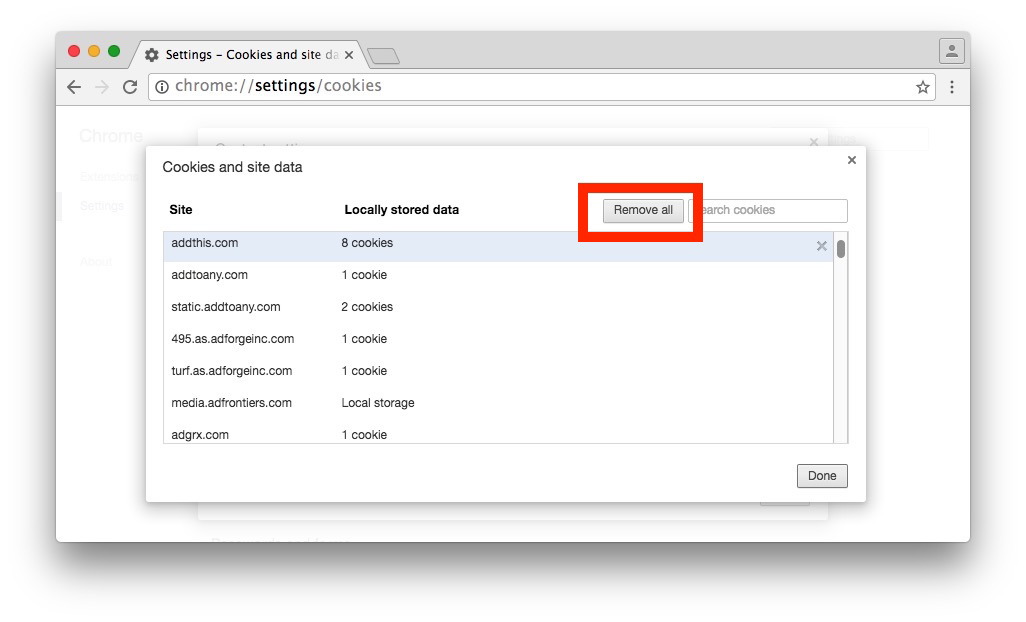
Ricorda che questa operazione rimuove solo i cookie; non cancella altri dati web come la cronologia o la cache, anche se puoi farlo seguendo alcune semplici indicazioni.
Questo articolo si concentra sulla versione desktop di Chrome per Mac, Windows, Linux e Chrome OS. Ma se sei un utente di iPhone o iPad, puoi comunque eliminare i cookie e la cronologia di navigazione su Chrome. E per chi non usa Chrome, non dimenticare che puoi eliminare i cookie anche in Safari per Mac.
Novità nel 2024: Miglioramenti e suggerimenti per la gestione dei cookie
Nel 2024, la gestione dei cookie è diventata ancora più semplice grazie a nuove funzionalità introdotte da Chrome. Ora puoi visualizzare un elenco dettagliato dei cookie con informazioni aggiuntive su ogni singolo cookie, come la data di scadenza e il sito di provenienza. Questo ti permette di avere un controllo maggiore su cosa conservare e cosa eliminare.
Inoltre, Chrome ha potenziato la sua funzione di navigazione privata, rendendola più sicura e veloce. Utilizzando la navigazione in incognito, puoi evitare che i cookie vengano memorizzati, garantendo una maggiore privacy durante le tue sessioni di navigazione. Se non l’hai già fatto, prova a utilizzare queste nuove opzioni per migliorare la tua esperienza online.
Infine, per chi si preoccupa della propria privacy, considera l’utilizzo di estensioni per il browser che ti permettono di gestire i cookie in modo più avanzato, consentendo di bloccare quelli indesiderati e mantenere solo quelli necessari per il corretto funzionamento dei siti web. Con questi strumenti, diventa facile navigare in modo sicuro e senza preoccupazioni.