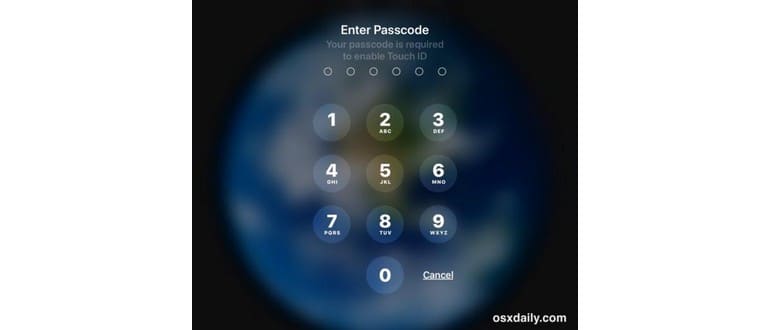Se hai bisogno di disabilitare i metodi di autenticazione Touch ID o Face ID su iPhone o iPad, puoi farlo temporaneamente in modo semplice utilizzando un comando vocale di Siri.
Una volta disabilitati Touch ID e Face ID, l’unico modo per sbloccare il tuo dispositivo sarà tramite il passcode, piuttosto che con l’impronta digitale o il riconoscimento facciale.
Come disattivare temporaneamente Touch ID o Face ID su iPhone e iPad con Siri
Il procedimento è davvero semplice: basta chiedere a Siri «Di chi è iPhone?». Questo metodo, che potrebbe sembrarti familiare, è lo stesso utilizzato per identificare il proprietario di un iPhone o iPad smarrito, ma ha anche l’effetto collaterale di disattivare le funzioni di autenticazione biometrica del dispositivo.
- Attiva Siri come di consueto, usando «Hey Siri», il pulsante Home o il pulsante laterale, a seconda del modello di iPhone o iPad.
- Pronuncia «Di chi è iPhone?» per disabilitare temporaneamente Touch ID e Face ID.
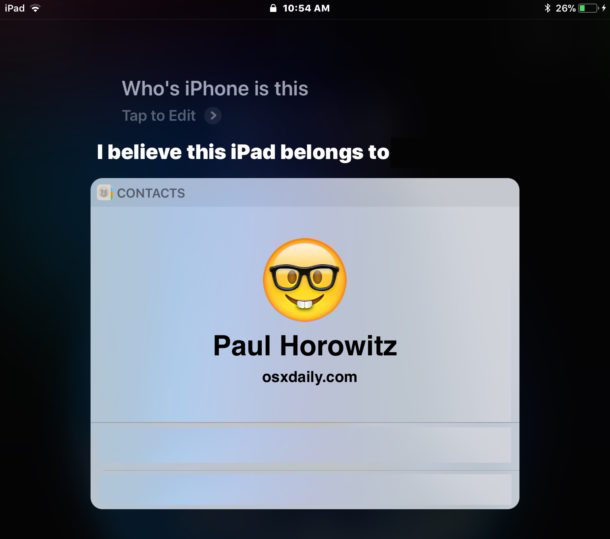
Puoi verificare tu stesso la disattivazione attivando Siri e chiedendo «Di chi è iPhone questo?», quindi prova a utilizzare Face ID o Touch ID. Vedrai che non funzioneranno e apparirà un messaggio che dice «Il passcode è necessario per abilitare Touch ID» o «Il tuo passcode è richiesto per abilitare Face ID», portandoti alla schermata di inserimento del codice di accesso di iOS.
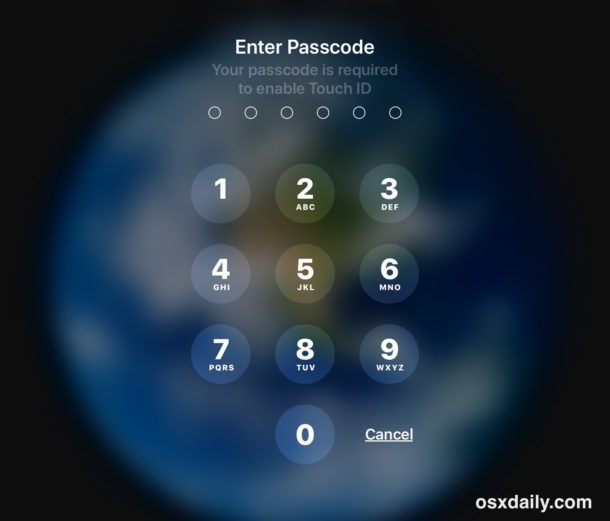
Importante: usa «Di chi è iPhone?» e NON «Di chi è questo iPad?»
Sì, può sembrare strano, ma è fondamentale chiedere «Di chi è iPhone questo».
Se provi a chiedere «Di chi è questo iPad», Siri ti rimanderà a apple.com per qualche motivo.
Chissà, forse questa stranezza di Siri verrà sistemata in futuro, ma per ora assicurati di riferirti al tuo iPad come un iPhone, se vuoi disabilitare l’accesso biometrico.
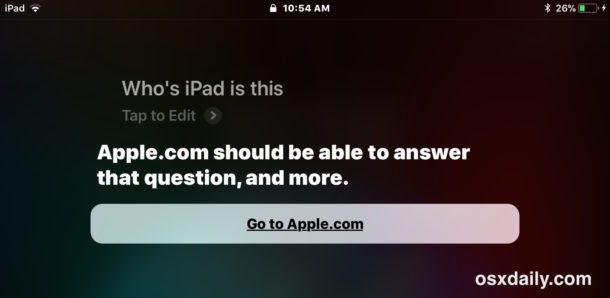
Nota che quando chiedi «Di chi è iPhone questo», Siri tende a trascrivere la richiesta come «Chi è iPhone è questo», probabilmente perché «chi» e «chi è» suonano simili. Anche se Siri potrebbe non trascrivere correttamente, la funzione funziona ancora, basta ricordarsi di utilizzare la formulazione giusta su iPhone e iPad, perché attualmente Siri non riesce a identificare la proprietà di un iPad a meno che non lo chiami «iPhone».
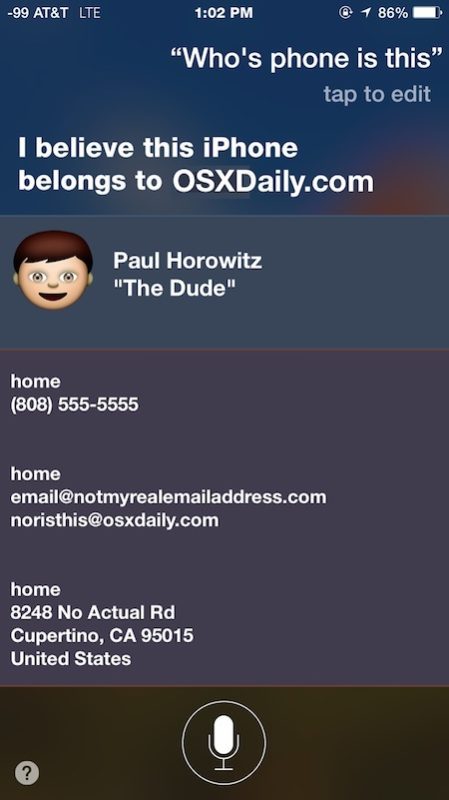
Un vantaggio notevole di questo approccio è che può essere attivato a mani libere con «Hey Siri», permettendoti di disabilitare Touch ID e Face ID anche se il dispositivo non è nelle tue mani. Ad esempio, se il tuo iPhone o iPad è appoggiato su un tavolino, puoi semplicemente dire «Hey Siri, di chi è iPhone questo?» e il sistema bloccherà i tentativi di autenticazione biometrica.
Ci sono anche altri modi per disabilitare temporaneamente Touch ID e Face ID. Puoi disattivare Face ID premendo il pulsante laterale e poi annullando la richiesta di spegnimento, oppure premendo il pulsante laterale cinque volte di seguito. Allo stesso modo, puoi disabilitare Touch ID con tentativi di impronte digitali errate. Naturalmente, puoi disattivare completamente Touch ID in iOS e disabilitare Face ID, oppure utilizzare un iPhone X senza Face ID attivo; in ogni caso, per sbloccare un iPhone o un iPad sarà sempre necessario il passcode.
Se hai trovato utile questo suggerimento per motivi di privacy o sicurezza, potresti anche apprezzare questi consigli generali sulla sicurezza dell’iPhone, che sono applicabili anche all’iPad.
Novità nel 2024: Sicurezza e Privacy su iPhone e iPad
Nel 2024, la sicurezza e la privacy su iPhone e iPad continuano a essere una priorità per Apple. Con l’introduzione di nuove funzionalità, come il rilevamento delle intrusioni e miglioramenti nella crittografia, gli utenti possono sentirsi ancora più protetti. Inoltre, Apple sta lavorando per rendere Siri più intelligente e reattivo, facilitando l’interazione vocale e migliorando l’esperienza utente.
Un’altra novità interessante è l’integrazione di strumenti di sicurezza avanzati, come la verifica in due passaggi per l’accesso a importanti informazioni e la protezione dell’identità online. Queste funzionalità non solo aumentano la protezione dei dati, ma offrono anche maggiore tranquillità agli utenti, sapendo che le loro informazioni personali sono al sicuro.
Infine, non dimenticare di tenere sempre aggiornato il tuo dispositivo. Gli aggiornamenti software non solo portano nuove funzionalità, ma risolvono anche potenziali vulnerabilità, assicurandoti di avere sempre la migliore protezione possibile.