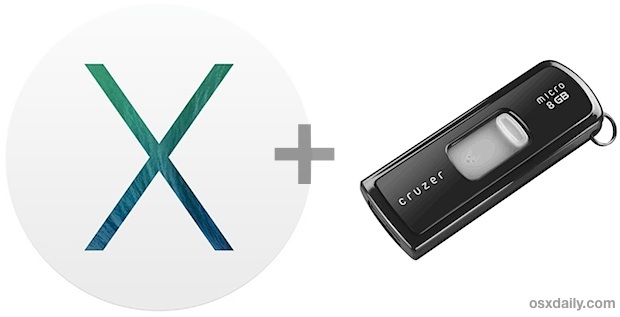
Aggiornamento: oggi esiste un metodo molto più semplice per creare un’unità di installazione utilizzando la versione finale di OS X Mavericks scaricabile dal Mac App Store. Anche se il metodo che segue è ancora valido, ti consiglio di optare per questa nuova procedura più intuitiva. Nota che alcuni utenti che hanno riscontrato l’errore -9999 durante l’uso del metodo semplificato potrebbero risolvere il problema seguendo il metodo più complesso descritto qui di seguito.
A differenza delle versioni precedenti di OS X, il processo di creazione di un’unità di installazione avviabile per Mavericks richiede alcuni passaggi aggiuntivi affinché l’installatore funzioni correttamente. Non è troppo complicato, ma richiede un po’ più di tempo e attenzione.
Prima di iniziare, assicurati che il Mac su cui desideri installare Mavericks soddisfi i requisiti di sistema per OS X 10.9. Avrai bisogno di una copia di OS X Mavericks (ovviamente) e di una chiavetta USB da 8 GB o più grande, che non ti dispiace formattare. Sebbene stiamo utilizzando una chiavetta USB per questa guida, un disco rigido esterno è altrettanto valido.
Metodo semplificato: creazione di un disco di installazione di Mavericks per OS X.
Ecco il nuovo metodo semplificato, basato sul comando ‘createinstallmedia’. Funziona al meglio con la versione finale di Mavericks disponibile sull’App Store:
- Scarica l’Installer Mavericks dall’App Store (puoi facilmente scaricarlo di nuovo se necessario, è sempre gratuito)
- Collega l’unità USB al Mac; questa unità sarà formattata, quindi preparati
- Apri Terminal e esegui il seguente comando per ottenere le istruzioni di base:
- Segui le istruzioni sullo schermo o consulta la guida dettagliata completa qui
/Applicazioni/Installa OS X Mavericks.app/Contents/Resources/createinstallmedia
In alternativa, puoi utilizzare il metodo originale più complesso, descritto di seguito. Anche se non è più necessario, manteniamo queste istruzioni per coloro che potrebbero avere esigenze specifiche.
Metodo Dev: creare un’unità di installazione di Mavericks per OS X 10.9 avviabile
Questo è il metodo originale, richiesto per le versioni degli sviluppatori e le versioni precedenti. È più avanzato e quindi non è raccomandato per l’utente medio:
- Scarica OS X Mavericks gratuitamente dal Mac App Store, ma non installarlo ancora
- Collega l’unità USB al Mac e avvia Utility Disco
- Scegli l’unità USB dal menu di sinistra, fai clic sulla scheda «Partizione», seleziona «1 Partizione» dal menu a discesa, poi fai clic su «Opzioni» per selezionare «GUID» come tipo di partizione, fai clic su «OK» e poi su «Applica»
- Apri Terminal per mostrare i file nascosti e riavviare il Finder usando questa stringa di comando:
- Vai nella cartella /Applicazioni/ e cerca il file «Installa OS X 10.9 Developer Preview.app»
- Fai clic destro e scegli «Mostra contenuto pacchetto», poi apri «Contenuti» e successivamente «SharedSupport»
- Fai doppio clic per installare «InstallESD.dmg»
- Apri l’immagine «InstallESD» montata e fai clic destro su «Base System.dmg» scegliendo «Apri» per montare l’immagine (Nota: su alcune versioni più recenti, questo file potrebbe essere chiamato «OS X Base System». Ricorda che deve essere reso visibile, come spiegato in precedenza)
- Torna a Utility Disco, seleziona «BaseSystem.dmg» dalla barra laterale e poi clicca sulla scheda «Ripristina»
- Imposta «Sorgente» su «BaseSystem.dmg» e «Destinazione» sull’unità USB, quindi trascina l’unità USB nella casella e fai clic su «Ripristina» per iniziare. Conferma che il contenuto dell’unità verrà cancellato
- Al termine, apri Finder e naviga all’interno dell’unità USB appena creata in /System/Installation/ ed elimina il file (alias) denominato «Pacchetti». Tieni questa finestra aperta
- Torna all’unità montata «OS X Install ESD» e trascina la cartella «Packages» nella directory /System/Installation/ che hai appena svuotato dall’alias
defaults write com.apple.Finder AppleShowAllFiles TRUE; killall Finder; say «Files Revealed»
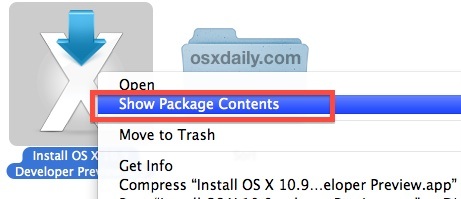
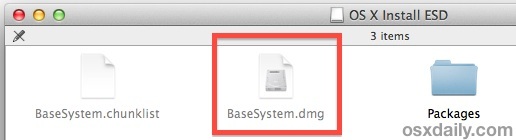
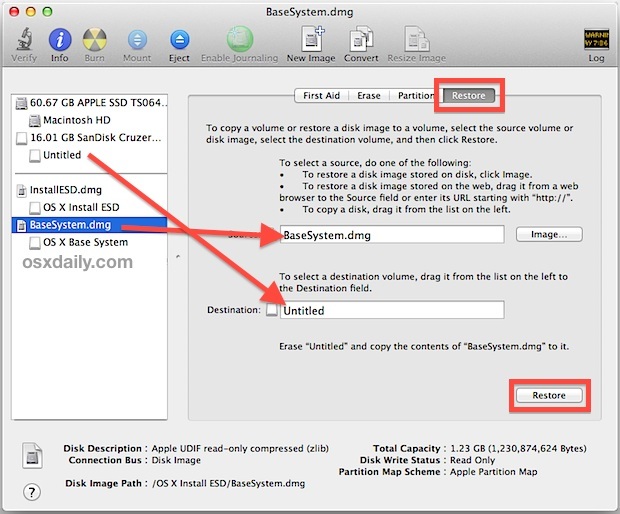
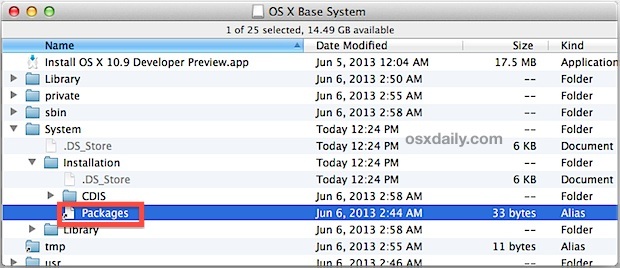
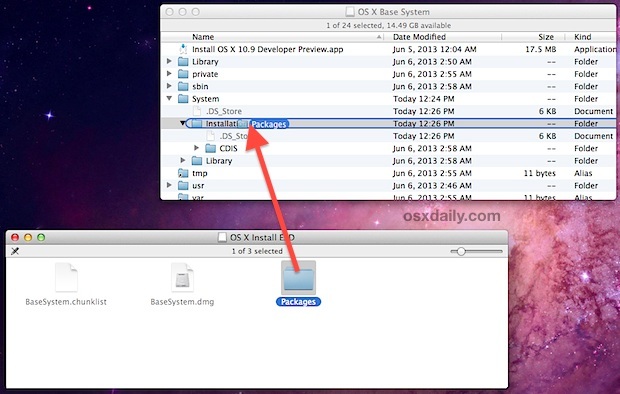
Una volta terminata la copia della cartella Packages sull’unità, l’unità USB è pronta per l’avvio e puoi procedere all’installazione di OS X Mavericks.
Avvio dall’unità di installazione di OS X Mavericks
- Con l’unità USB collegata, riavvia il Mac e tieni premuto il tasto Opzione
- Seleziona l’unità evidenziata, etichettata «OS X Base System 1» dal menu di avvio
- Procedi con l’installazione come al solito
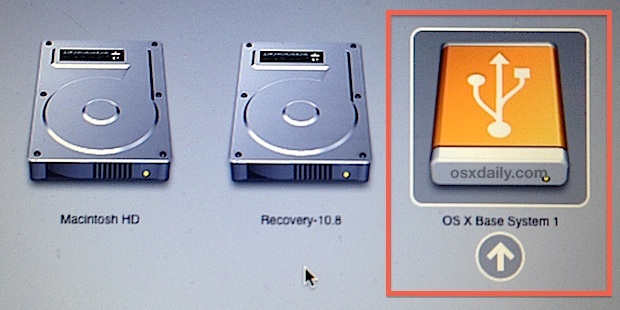
Buon divertimento con OS X Mavericks! A proposito, se hai scoperto un metodo più diretto per creare un’unità di installazione avviabile, faccelo sapere! Stiamo cercando di capire come ripristinare o utilizzare il file InstallESD.dmg, ma non funziona come in passato. Se hai suggerimenti, contattaci via email, segui @osxdaily su Twitter, facci sapere su Facebook o scrivici su Google Plus.
Novità nel 2024: Consigli aggiornati per l’installazione di OS X Mavericks
Nel 2024, è importante considerare che, mentre Mavericks è un sistema operativo solido, le tecnologie e le esigenze degli utenti sono evolute. Prima di procedere con l’installazione, verifica che il tuo hardware sia compatibile con le versioni più recenti delle applicazioni che intendi usare. Inoltre, gli aggiornamenti di sicurezza sono fondamentali; assicurati di avere installato tutte le patch disponibili per proteggere il tuo sistema.
Inoltre, se stai pensando di utilizzare Mavericks in un ambiente di lavoro, valuta la possibilità di eseguire una virtualizzazione per testare la compatibilità delle applicazioni prima di un’installazione completa. Ciò può aiutarti a evitare eventuali problemi di compatibilità e a garantire un flusso di lavoro senza intoppi.
Infine, non dimenticare di eseguire regolarmente backup dei tuoi dati. Utilizzare Time Machine è un modo semplice ed efficace per garantire che le tue informazioni siano sempre al sicuro. Con un po’ di preparazione e attenzione, l’esperienza con OS X Mavericks può essere davvero piacevole e senza problemi.









