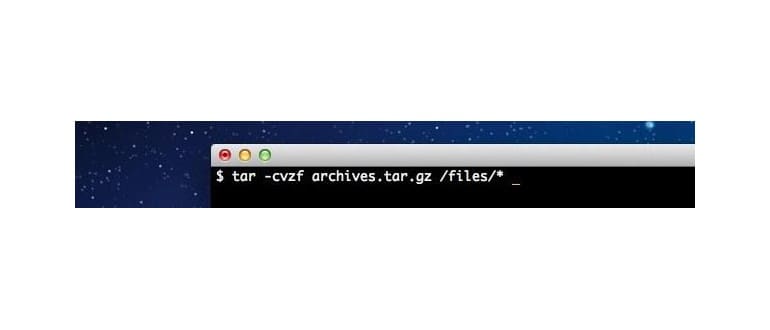Probabilmente hai familiarità con la creazione di file zip se hai mai avuto bisogno di trasferire un gruppo di file o se gestisci i tuoi backup al di fuori di Time Machine. L’utilizzo degli strumenti di GUI zip è facile e intuitivo, ma se desideri opzioni più avanzate con una compressione migliore, puoi rivolgerti alla riga di comando per creare un archivio tar e gzip. La sintassi sarà la stessa in Mac OS X come in Linux.
Creazione di un pacchetto di archivi GZip tar
Dalla riga di comando (/ Applicazioni / Terminale /), utilizzare la seguente sintassi:
tar -cvzf tarballname.tar.gz itemtocompress
Ad esempio, per comprimere solo un file jpg delle directory, devi digitare:
tar -cvzf jpegarchive.tar.gz /path/to/images/*.jpg
Il * è un jolly qui, il che significa che qualsiasi cosa con un’estensione .jpg verrà compressa nel file jpegarchive.tar.gz e nient’altro.
Il file .tar.gz risultante è in realtà il prodotto di due cose diverse: tar fondamentalmente si limita a confezionare un gruppo di file in un unico bundle di file, ma non offre la compressione da solo. Quindi, per comprimere il tar, desideri aggiungere la compressione gzip altamente efficace. Puoi eseguirli come due comandi separati, se lo desideri, ma non c’è molto bisogno perché il comando tar offre il flag -z che ti permette di gzip automaticamente il file tar.
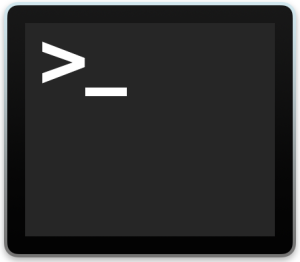
Apertura degli archivi .tar.gz
Il disimballaggio dei file gz e tar può essere fatto con applicazioni come Pacifist o Unarchiver (gratuito), oppure tornando alla riga di comando con:
gunzip nomefile.tar.gz
Seguito da:
tar -xvf nomefile.tar
Generalmente si dovrebbero decomprimere le cose in una directory, oppure la directory di lavoro attuale sarà la destinazione che può diventare rapidamente disordinata.
Novità nel 2024: miglioramenti e strumenti aggiuntivi
Nel 2024, ci sono stati alcuni miglioramenti significativi nella gestione dei file compressi su Mac. Con l’uscita delle ultime versioni di macOS, puoi ora gestire archivi .tar.gz direttamente nel Finder, il che rende il processo molto più semplice e accessibile anche per chi non è esperto di terminale. Non è più necessario aprire il terminale per operazioni di base; basta fare doppio clic sull’archivio, e il sistema si occuperà della decompressione automaticamente.
Inoltre, nuovi strumenti di terze parti stanno emergendo, con interfacce utente ottimizzate e funzionalità di compressione avanzata. Strumenti come Keka e The Unarchiver stanno guadagnando popolarità per la loro facilità d’uso e le opzioni di compressione personalizzabili. Questi strumenti possono gestire vari formati di archiviazione, offrendoti una maggiore flessibilità rispetto ai comandi della riga di comando.
Infine, non dimenticare di esplorare le nuove funzionalità di automazione integrate in macOS, come le azioni rapide, che possono semplificare notevolmente il tuo flusso di lavoro. Ora puoi creare archivi compressi direttamente dalle opzioni del menu contestuale, rendendo il processo di archiviazione dei tuoi file ancora più veloce e conveniente.