Ora che OS X Yosemite Beta è disponibile al pubblico (puoi registrarti e scaricarlo se sei interessato a testare la versione beta sul tuo Mac), potresti voler creare un’unità USB avviabile per semplificare l’installazione. Certo, puoi sempre copiare l’app «Installa OS X Yosemite Beta» su altri Mac e avviarla direttamente dalle loro cartelle Applicazioni, ma avere un’unità di installazione avviabile offre numerosi vantaggi. Ti consente di cancellare e partizionare le unità direttamente dal disco di avvio, eseguire installazioni pulite di Yosemite Beta e creare una sola chiave USB per installare Yosemite su più Mac. Questi aspetti la rendono una scelta preferibile per molti utenti avanzati, ma sono utili anche per chi non ha grande esperienza.
La creazione di un’unità di installazione avviabile di OS X Yosemite Beta da una chiave USB o da un volume esterno è piuttosto semplice e i requisiti sono minimi. Avrai bisogno di quanto segue:
Requisiti
- Unità USB da almeno 8 GB che sei disposto a formattare
- L’app di installazione di OS X Yosemite Beta deve essere scaricata sul Mac, nella cartella /Applicazioni/ (ciò significa che hai scaricato l’installer ma non l’hai ancora avviato, l’app si elimina automaticamente dopo l’installazione)
- Un Mac compatibile con Yosemite, praticamente qualsiasi Mac in grado di eseguire Mavericks
Una volta soddisfatti questi requisiti, puoi procedere a creare il programma di installazione avviabile e utilizzarlo per avviare la versione beta di Yosemite.
Come creare un’unità disco di avvio beta Yosemite di OS X avviabile
La creazione di un’unità di installazione avviabile per Yosemite Beta utilizza lo stesso trucco di createinstallmedia, che funziona anche con i programmi di installazione avviabili di OS X Mavericks, con alcune differenze nella denominazione dei file.
- Scarica il programma di installazione di OS X Yosemite Beta dall’App Store (devi essere un partecipante registrato al programma beta; puoi registrarti per ottenerlo)
- Quando si apre la schermata iniziale, chiudi l’app di installazione – NON installare ancora Yosemite
- Avvia Utility Disco dalla cartella /Applicazioni/Utility/
- Collega l’unità USB da 8 GB o più al Mac
- In Utility Disco, cancella l’unità USB formattandola come Mac OS esteso
- Nella stessa Utility Disco, vai su «Partizioni» e fai clic su «Opzioni» per impostare la tabella delle partizioni su GUID, necessaria per rendere avviabile l’unità
- Ora avvia Terminale, che si trova anche in /Applicazioni/Utility/
- Immetti la seguente stringa di comando, modificando «DRIVENAME» con il nome dell’unità USB esterna che desideri utilizzare come programma di installazione avviabile:
- Completa il processo di installazione avviabile: questo comporta la cancellazione del disco, la copia dei file di installazione e la configurazione affinché sia avviabile. Quando appare «Fatto» e torni al prompt dei comandi, significa che hai finito.
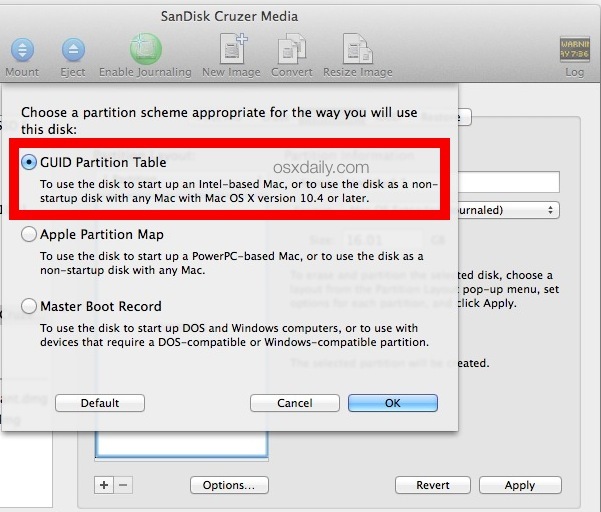
sudo /Applicazioni/Installa OS X Yosemite Beta.app/Contents/Resources/createinstallmedia –volume /Volumi/DRIVENAME –applicationpath /Applicazioni/Installa OS X Yosemite Beta.app –interattivo
* Assicurati di sostituire «DRIVENAME» con il nome dell’unità USB esterna da trasformare in programma di installazione avviabile. NON utilizzare il nome del tuo disco rigido, poiché questo sovrascrive i dati sul disco di destinazione. Verifica di avere inserito il nome corretto qui – nel nostro esempio abbiamo usato «YosemiteInstaller», ma puoi scegliere qualsiasi nome, o utilizzare «Senza titolo», che è il default dopo la formattazione.
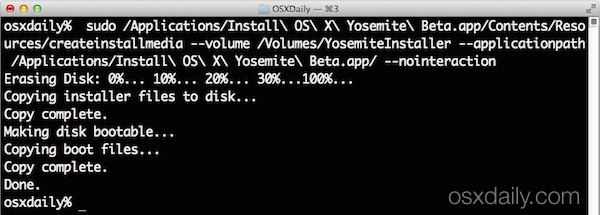
Ora che hai creato l’unità di installazione avviabile, puoi procedere con l’installazione su qualsiasi Mac desideri.
Ricorda sempre di eseguire il backup del Mac utilizzando Time Machine o il tuo metodo di backup preferito prima di iniziare. Si sconsiglia di installare Yosemite Beta come sistema operativo principale su Mac senza almeno partizionare l’unità, in modo da poter utilizzare il dual boot tra Yosemite e Mavericks. In alternativa, puoi installare Yosemite su un disco rigido esterno se desideri mantenere l’esperienza separata.

Avvio da OS X Yosemite USB Drive e installazione di OS X 10.10 Beta
Hai eseguito il backup del Mac, giusto? Perfetto, ora vediamo come utilizzare l’unità di installazione avviabile per avviare Yosemite sul computer di destinazione:
- Collega l’unità USB al Mac in questione e riavvia il computer, tenendo premuto il tasto OPTION per visualizzare il menu di selezione di avvio
- Scegli «OS X Yosemite» e segui le istruzioni di installazione
- IMPORTANTE: Ricorda di selezionare la partizione di Yosemite o l’unità esterna, altrimenti installerà Yosemite Beta sopra l’installazione primaria di Mac OS X – non è una buona idea, questa è una versione beta e può presentare bug e problemi vari.
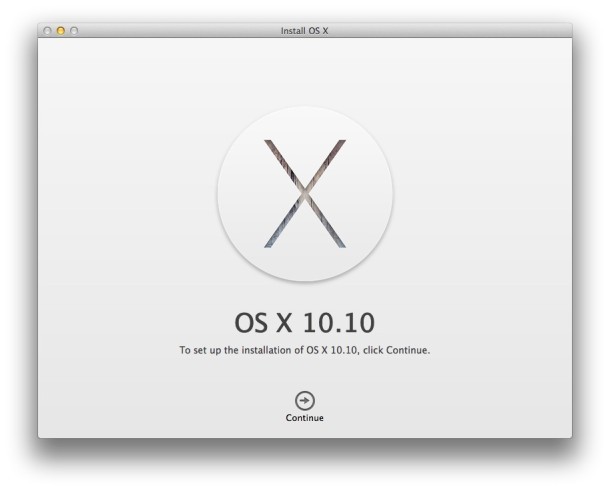
Ed ecco fatto! Divertiti con il beta test di OS X Yosemite e non dimenticare di segnalare eventuali bug e fornire feedback! Questa è una beta pubblica per un motivo: Apple è particolarmente interessata a ricevere test, feedback e suggerimenti da una vasta gamma di utenti. Questa è la tua occasione per far sentire la tua voce e magari influenzare il futuro di OS X!
Novità nel 2024: cosa aspettarsi da OS X Yosemite
Nel 2024, ci sono alcune novità entusiasmanti riguardanti OS X Yosemite e le sue evoluzioni. Apple ha intensificato gli sforzi per migliorare l’esperienza utente, implementando aggiornamenti di sicurezza più frequenti e ottimizzando le prestazioni generali. Gli utenti possono aspettarsi un’interfaccia più snella e intuitiva, che facilita l’accesso alle applicazioni e alle funzioni principali.
Inoltre, ci sono voci su un’integrazione più profonda con i servizi cloud di Apple, permettendo una sincronizzazione più fluida tra dispositivi. Questo significa che potresti iniziare un progetto su Mac e continuare su iPad senza soluzione di continuità, il che è davvero un grande passo avanti per la produttività.
Infine, il supporto per nuove tecnologie, come il miglioramento della compatibilità con hardware di terze parti e l’ottimizzazione per le app più recenti, renderanno Yosemite ancora più versatile. Insomma, se sei un fan di Apple, ci sono molte ragioni per essere entusiasti del futuro di OS X Yosemite e dei suoi aggiornamenti!









