L’utilizzo di copia e incolla su iPad è un gioco da ragazzi, molto simile a copiare e incollare su un computer desktop o Mac. Puoi copiare praticamente qualsiasi cosa negli Appunti dell’iPad e incollarla ovunque venga accettato l’input. Che si tratti di un clip di testo, una foto, un video, un disegno o qualsiasi altro contenuto selezionabile, tutto può essere copiato e incollato in un’altra app.
In questo articolo, ti mostrerò come copiare e incollare utilizzando i menu contestuali di iPad disponibili in iOS, insieme a trucchi pratici che ti permetteranno di incollare dati copiati tramite la tastiera su schermo o usando i tasti per tagliare, copiare e incollare con iPad e Smart Keyboard.
Come copiare e incollare con iPad
Ecco i passaggi per copiare i dati da una fonte agli Appunti dell’iPad e incollarli in una nuova posizione:
- Apri l’app da cui desideri selezionare e copiare qualcosa, ad esempio Safari
- Tocca e tieni premuto per selezionare ciò che desideri copiare negli Appunti di iPad; utilizza l’utilità di selezione se necessario
- Scegli l’opzione «Copia» dal menu a comparsa per copiare il testo o l’immagine selezionata negli Appunti su iPad
- Apri l’app in cui desideri incollare l’elemento copiato, come l’app Note o una finestra di composizione Mail
- Tocca e tieni premuto sullo schermo dove desideri incollare i dati degli Appunti, quindi scegli «Incolla»
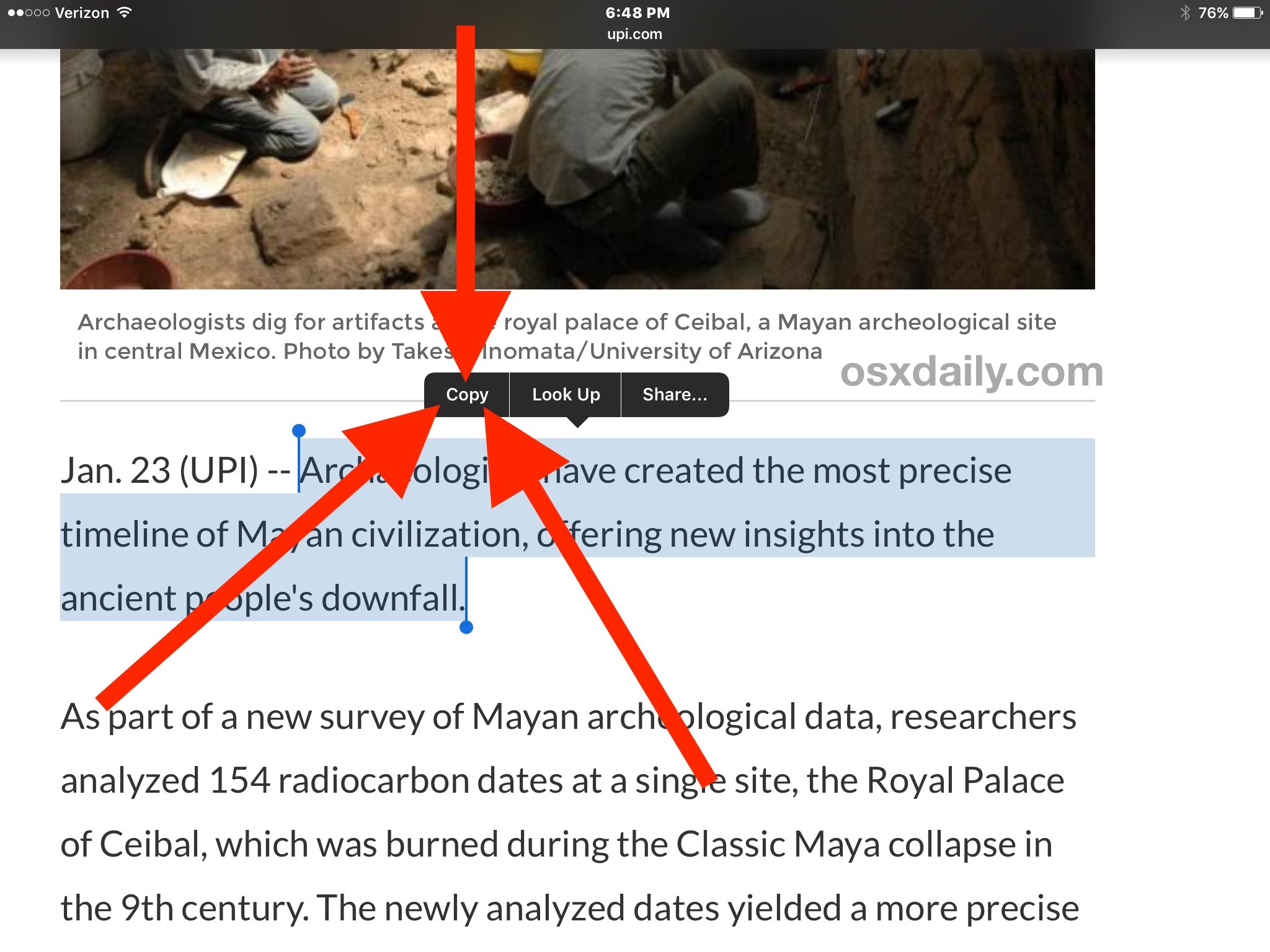
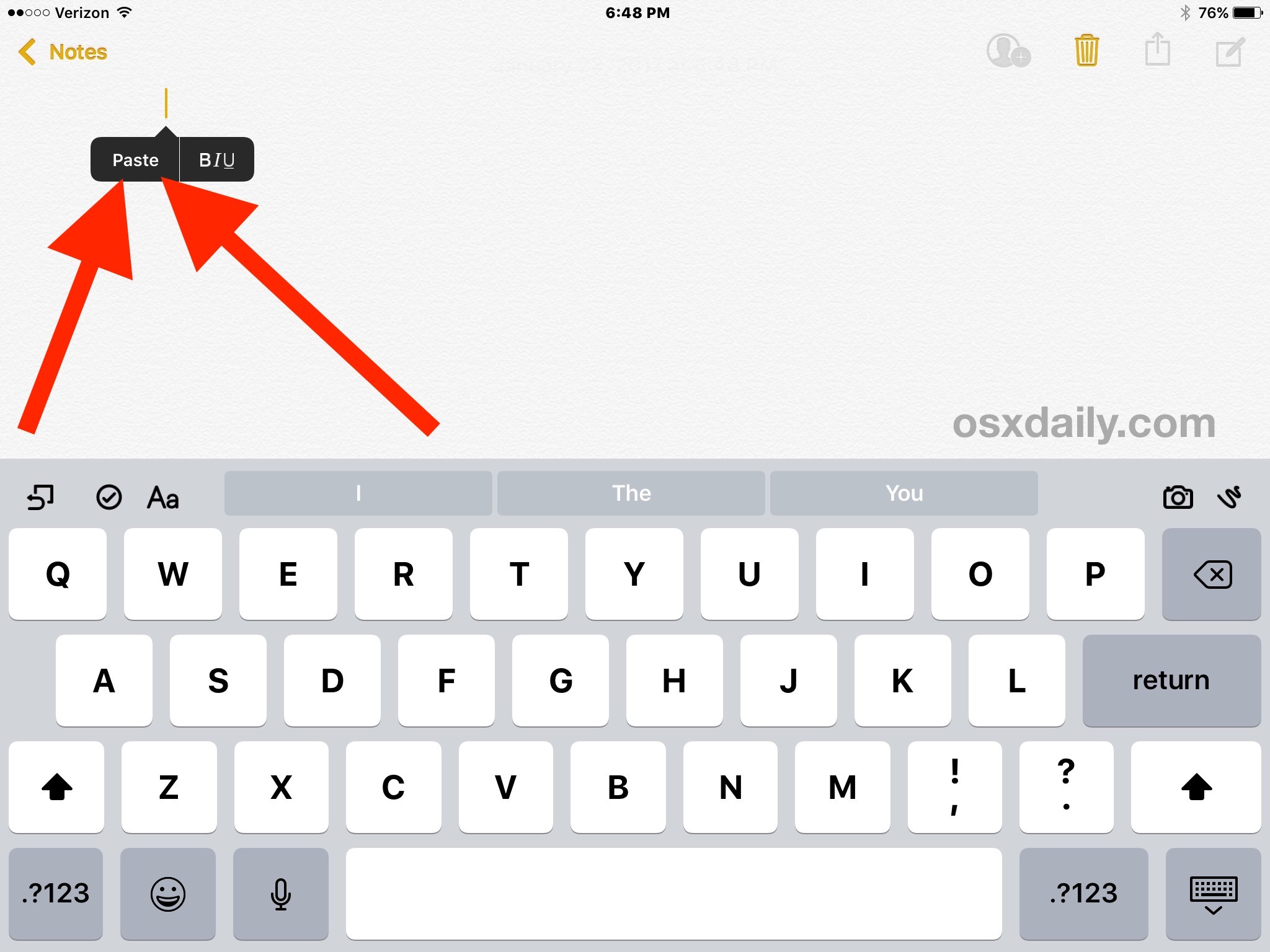
L’oggetto, il testo, l’immagine, il film o i dati copiati verranno ora incollati nella nuova app dove hai scelto il comando Incolla.
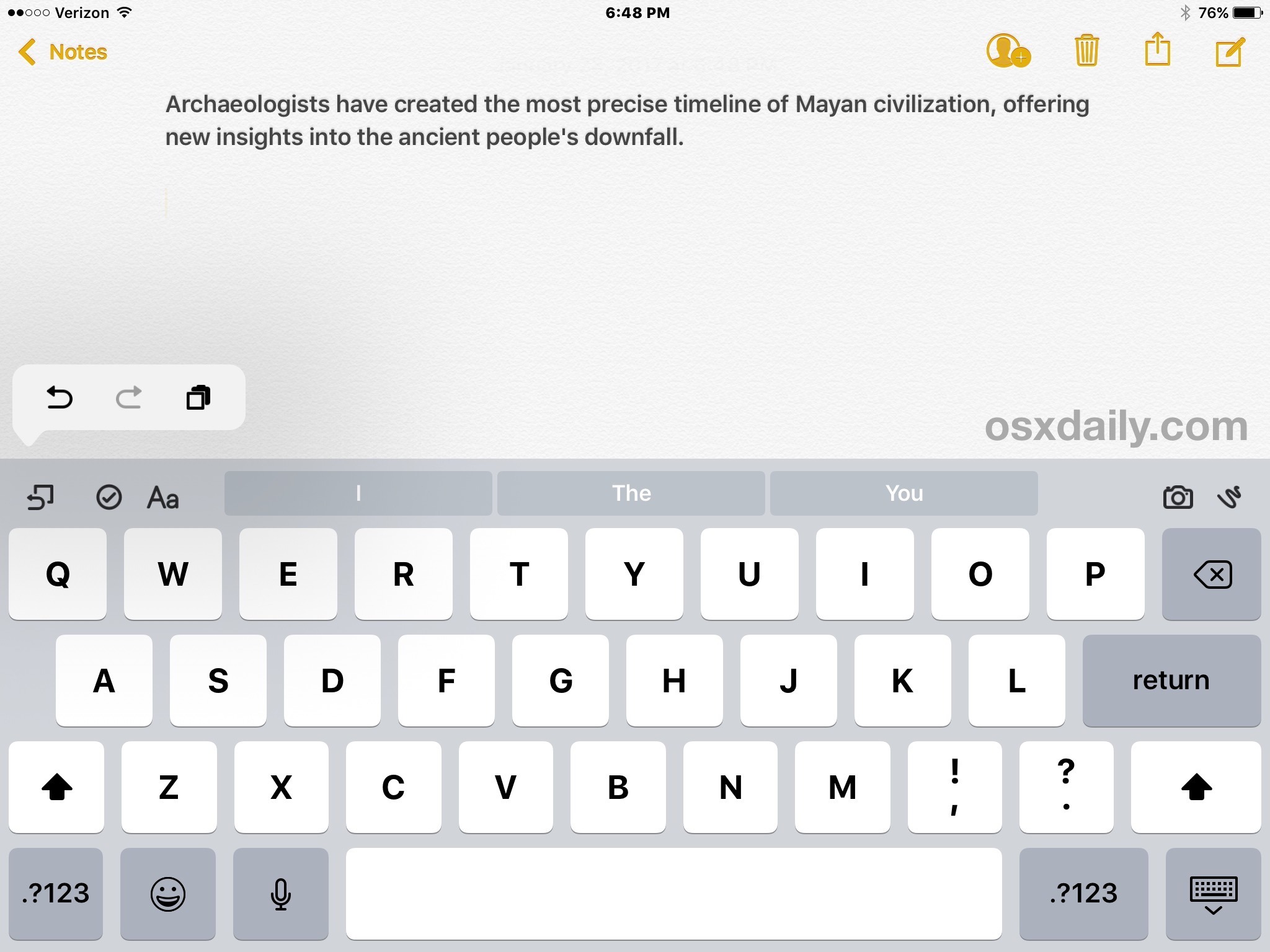
Negli esempi sopra, abbiamo copiato un blocco di testo da un articolo in Safari e incollato nell’app Note. Puoi utilizzare la stessa procedura praticamente ovunque in iOS per copiare e incollare tra app come Notes, Pages, Numbers, Garageband, Foto, posta, messaggi e molte altre.
Come si taglia e incolla su iPad?
Taglia e incolla e copia e incolla su iPad sono quasi identici, con alcune differenze minori ma importanti.
Per eseguire una copia e incolla invece di fare copia e incolla, basta scegliere «Taglia» dal menu contestuale quando hai selezionato il testo come descritto sopra.
Incollare il testo o i dati tagliati è esattamente la stessa cosa di prima.
Ricorda che quando usi «Taglia» e incolla, stai effettivamente tagliando i dati dall’origine e spostandoli nella posizione in cui incolli. Il taglio differisce dalla copia in quanto «toglie» i dati dalla posizione originale, mentre la copia semplicemente duplica il contenuto.
Nota che puoi solo «tagliare» una parte di testo, immagine o dati da una fonte selezionata che può essere modificata, come un documento dinamico, un’email o una chat. Un’origine statica permette solo la funzione «copia» poiché non può essere modificata, come una pagina web visualizzata in Safari.
Incollare con la tastiera virtuale di iPad
C’è un’altra fantastica funzionalità di copia, taglia e incolla unica per iPad che utilizza la tastiera virtuale sullo schermo.
Gli utenti di iPad possono incollare tutti i dati dagli Appunti copiati o tagliati usando lo strumento Incolla della tastiera, accessibile toccando il piccolo pulsante Annulla e poi scegliendo l’icona degli Appunti.
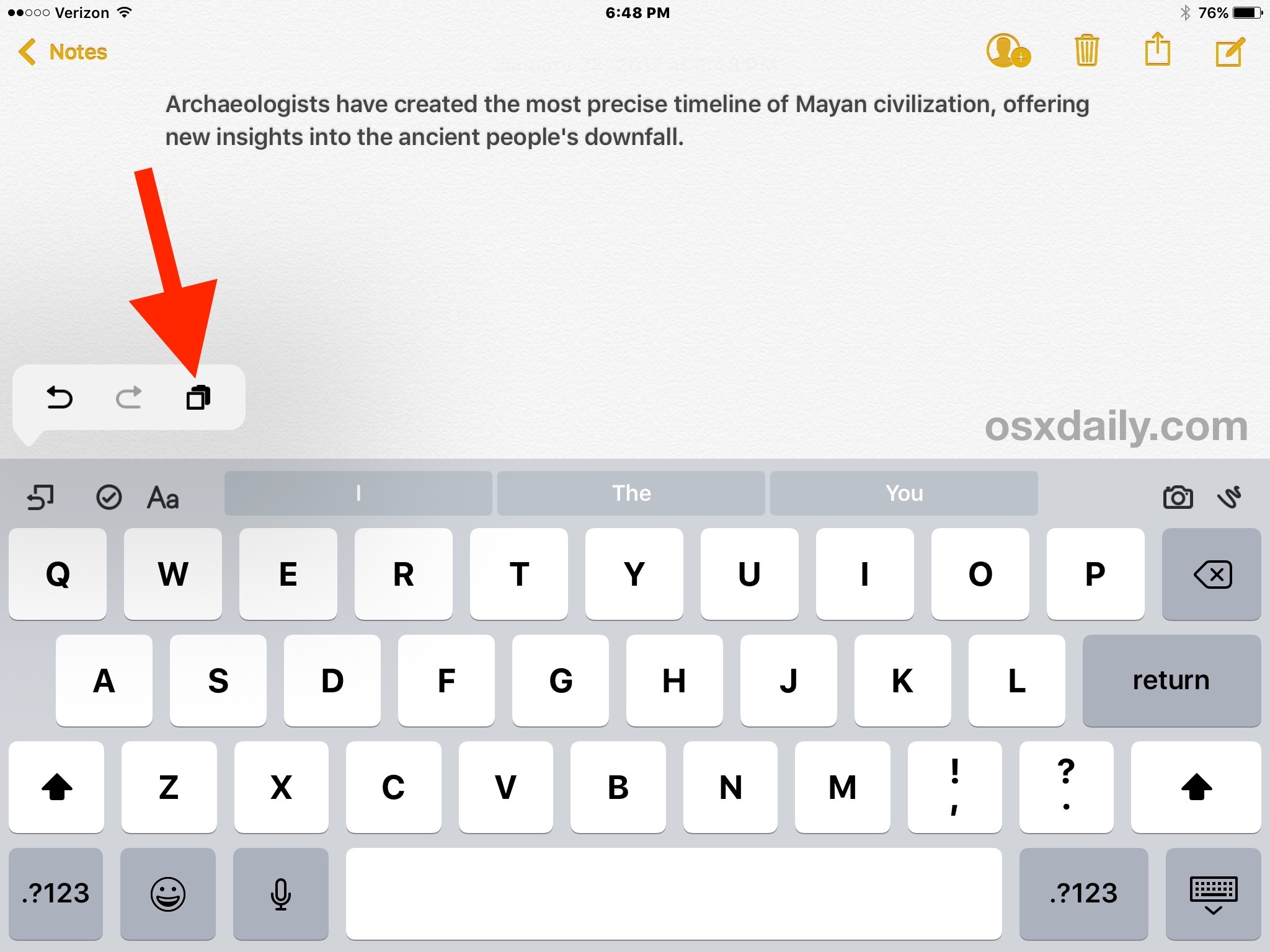
Questa funzione di incolla basata sulla tastiera utilizza esattamente gli stessi dati degli Appunti che avresti utilizzato dal menu contestuale.
Taglia, copia, incolla su iPad con i tasti della Smart Keyboard
Gli utenti iPad con la Smart Keyboard possono utilizzare scorciatoie da tastiera specifiche per eseguire le azioni di modifica degli Appunti. Anche se devi sempre selezionare prima i dati, puoi poi utilizzare la Smart Keyboard per interagire con gli Appunti.
- Taglia – Comando + X
- Copia – Comando + C
- Incolla – Comando + V
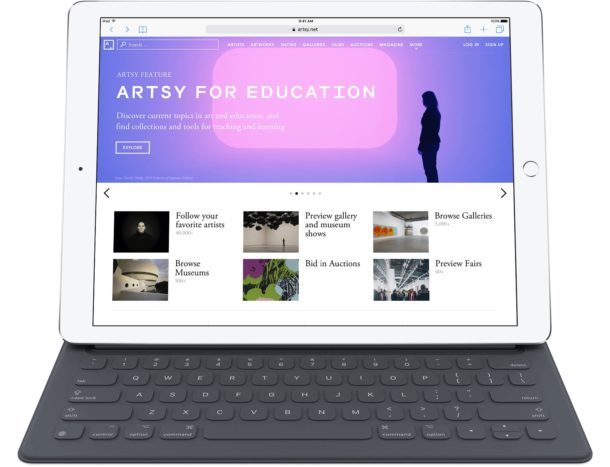
Queste sequenze di tasti dovrebbero risultare familiari a chi utilizza un desktop, poiché sono le stesse funzioni di copia e incolla usate su Mac. Anche gli utenti Windows riconosceranno queste combinazioni, ma dovranno usare il tasto Ctrl invece di Comando per interagire con gli Appunti.
Funzionalità di Appunti Universali
Una delle funzionalità più interessanti delle moderne versioni di iOS e macOS è la funzionalità degli Appunti Universali. Grazie a questa innovativa funzionalità, puoi copiare e incollare contenuti tra un iPad e altri dispositivi, che siano essi un altro iPad, un Mac, un iPhone o un iPod touch. Se vuoi scoprire di più sull’utilizzo degli Appunti Universali, è una grande opportunità per semplificare il tuo lavoro.
Hai altri utili trucchi di copia e incolla da condividere per gli utenti di iPad? Faccelo sapere nei commenti qui sotto!
Aggiornamenti nel 2024
Nel 2024, con le nuove versioni di iOS, le funzionalità di copia e incolla su iPad sono state ulteriormente potenziate. Ad esempio, ora puoi copiare e incollare file e documenti direttamente tra app senza dover passare attraverso gli Appunti. Questa novità rende il flusso di lavoro ancora più fluido e veloce.
Inoltre, l’implementazione della funzione «Drag and Drop» consente di trascinare facilmente il contenuto tra le app. Adesso è possibile anche copiare e incollare contenuti direttamente da file PDF e documenti di Office, rendendo l’iPad un vero e proprio strumento di produttività.
Infine, i miglioramenti nella compatibilità delle app di terze parti arricchiscono ulteriormente le possibilità di copia e incolla. Ora puoi aspettarti che quasi tutte le app supportino queste funzionalità avanzate, rendendo l’esperienza utente ancora più intuitiva e soddisfacente.
Sfrutta al massimo queste nuove funzionalità per rendere il tuo lavoro su iPad più efficiente e divertente!









