Time Machine è una soluzione di backup integrata in Mac OS X che consente un backup automatico e continuo di file, app e dell’intero sistema operativo. Con Time Machine, mantenere backup frequenti diventa un gioco da ragazzi, così come il ripristino in caso di problemi, che si tratti di file singoli o dell’intero sistema macOS.
Essendo il backup una parte fondamentale della manutenzione del sistema Mac, è cruciale avere sempre una soluzione di backup attiva. Molti utenti trascurano questo aspetto, quindi in questo articolo ti mostreremo come impostare Time Machine per garantire backup regolari del tuo Mac.
Requisiti di backup di Time Machine
- Qualsiasi Mac con una versione recente di macOS (Sierra, High Sierra, El Capitan, Yosemite, Mavericks, Mountain Lion, Snow Leopard, ecc.)
- Un disco rigido esterno di grande capacità (consigliato 5TB)
 dedicato a Time Machine e connesso al Mac
dedicato a Time Machine e connesso al Mac - Formattare l’unità con Utility Disco affinché sia compatibile con Mac, assegnandole un nome chiaro come «Backup di Time Machine»
- Alcuni minuti per impostare Time Machine inizialmente
- Tempo sufficiente per il primo backup completo del Mac
Assicurati che il disco rigido esterno utilizzato per i backup di Time Machine abbia almeno la stessa capacità del disco rigido interno del Mac, ma è preferibile che sia molto più grande. Ad esempio, se hai un’unità interna da 512 GB, un’unità esterna da 5 TB per Time Machine permetterà di mantenere numerosi backup completi da vari punti temporali, rendendo possibile il ripristino del Mac in diverse fasi nel tempo.
Nota: puoi anche partizionare un’unità per utilizzarla sia come Time Machine che per l’archiviazione di file, ma per questo articolo presumeremo che tu stia utilizzando un solo disco per i backup di Time Machine.
Una volta soddisfatti i requisiti per l’uso di Time Machine, l’installazione è semplicissima:
Come configurare Time Machine Backup Mac automatici in Mac OS X
- Collega il disco rigido esterno che utilizzerai come volume di Time Machine sul Mac, se non lo hai già fatto.
- Vai al menu Apple e seleziona «Preferenze di Sistema», quindi clicca su «Time Machine».
- Clicca sul pulsante «Seleziona disco di backup …».
- Seleziona il disco rigido esterno collegato da assegnare a Time Machine e clicca su «Usa disco» (Opzionale: attiva «Crittografa backup» per una maggiore sicurezza).
- Assicurati che l’interruttore «Time Machine» sia impostato su ON; vedrai alcune informazioni sui backup, come la dimensione del backup, lo spazio disponibile sul volume di Time Machine, il backup più vecchio e il più recente (entrambi saranno vuoti su una nuova unità), e il conto alla rovescia per il prossimo backup. Lascia che il primo avvio di Time Machine inizi e finisca.
- * Opzionale ma raccomandato, attiva l’opzione per «Mostra Time Machine nella barra dei menu».
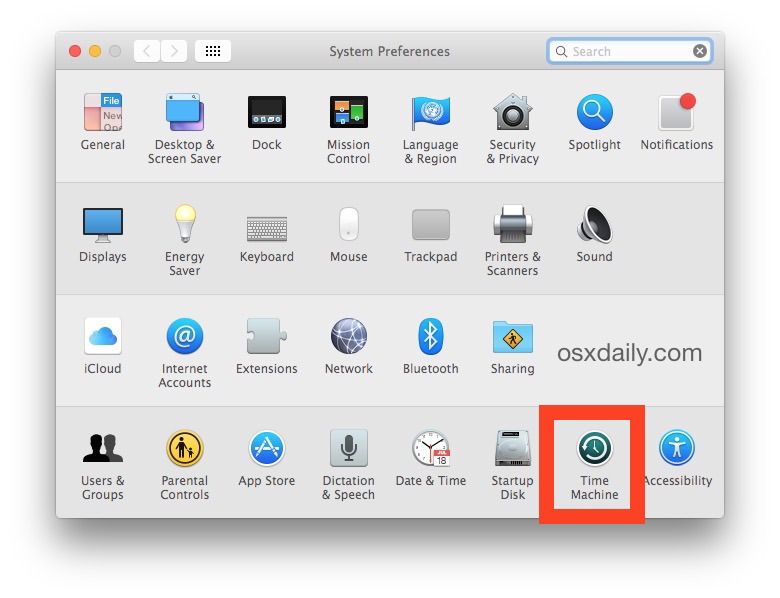
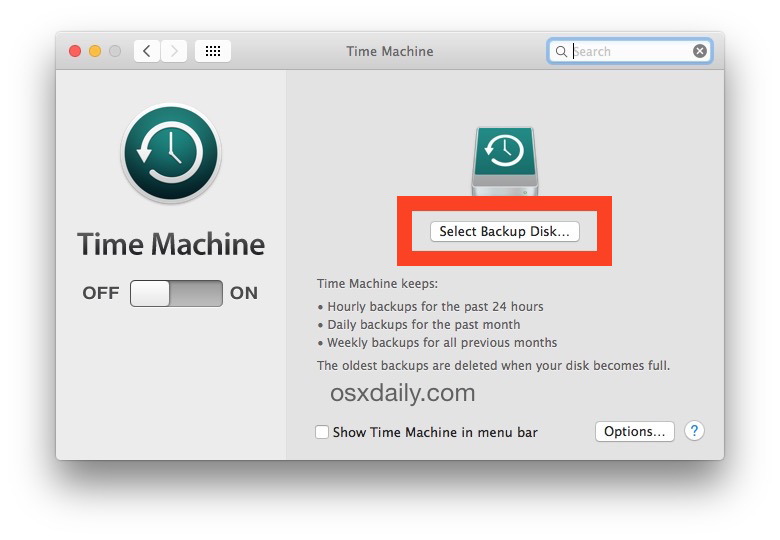
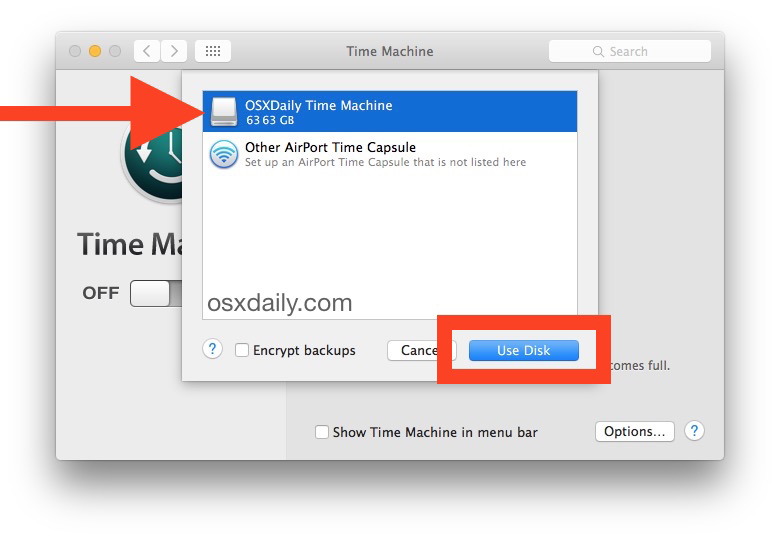
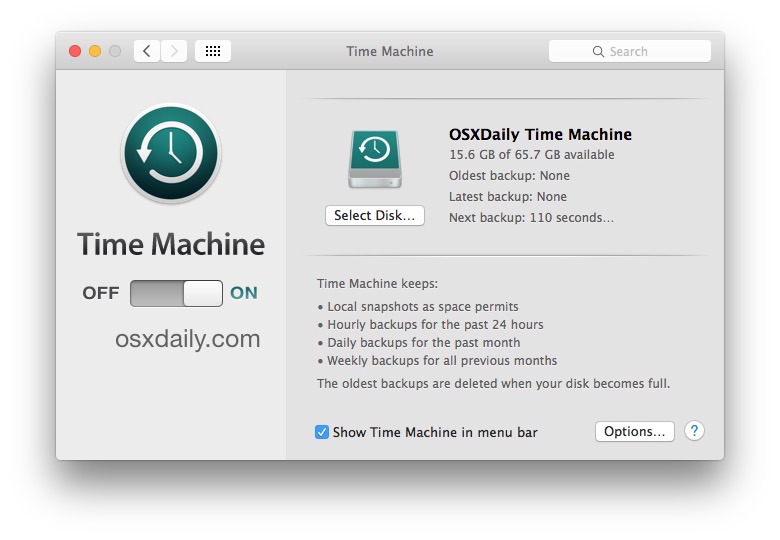
La prima volta che avvii Time Machine, potrebbe richiedere un po’ di tempo per completare il backup dell’intero Mac, poiché sta copiando ogni singolo file, cartella e applicazione.
Per impostazione predefinita, verrà eseguito il backup di tutto il Mac, il che è generalmente consigliato. Se hai cartelle o file che non desideri includere nei backup, puoi escluderli seguendo queste istruzioni.
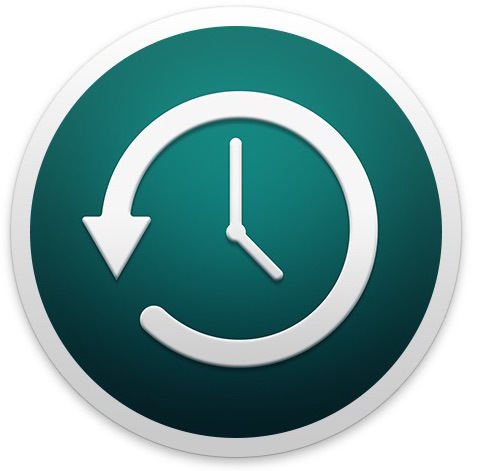
Ed ecco fatto! Ora che Time Machine è configurato, i backup verranno eseguiti automaticamente in background, a patto che il disco rigido esterno sia collegato. Puoi mettere in pausa o interrompere i backup in qualsiasi momento, ma è consigliabile lasciarli attivi per un backup regolare.
Un’altra fantastica funzionalità di Time Machine è la possibilità di avviare un backup manualmente in qualsiasi momento, utile prima di installare un aggiornamento di sistema o modificare file di sistema.
Per gli utenti attenti alla sicurezza che vogliono proteggere i propri backup, è possibile attivare la crittografia per Time Machine. Questo è particolarmente consigliato se viaggi con un’unità di backup o utilizzi FileVault come misura di sicurezza.
Inoltre, la possibilità di avere backup multipli è facile da configurare con Time Machine, anche se richiede dischi rigidi dedicati. Gli utenti interessati possono scoprire come impostare backup ridondanti qui, se lo desiderano.
Time Machine è davvero semplice, potente e versatile. È probabilmente la soluzione di backup più user-friendly per gli utenti Mac, e la sua integrazione in macOS la rende ancora più efficace. Se non hai ancora configurato Time Machine con un disco rigido esterno dedicato, ti consiglio vivamente di farlo; potrebbe rivelarsi prezioso in futuro.
Aggiornamenti per il 2024
Nel 2024, Apple ha continuato a migliorare Time Machine, introducendo nuove funzionalità per ottimizzare l’esperienza utente. Ad esempio, ora è possibile gestire i backup direttamente dall’app File, rendendo più semplice l’accesso e la gestione dei file di backup. Inoltre, la compatibilità con i servizi cloud è stata ampliata, permettendo agli utenti di sincronizzare i backup su più piattaforme, rendendo così Time Machine ancora più versatile.
Inoltre, è stata introdotta una maggiore integrazione con i dispositivi iOS, consentendo di effettuare backup di iPhone e iPad direttamente su Time Machine, offrendo una soluzione di backup centralizzata per tutti i dispositivi Apple. Non dimenticare di esplorare queste nuove funzionalità e di mantenerle aggiornate per garantire la massima sicurezza dei tuoi dati!









