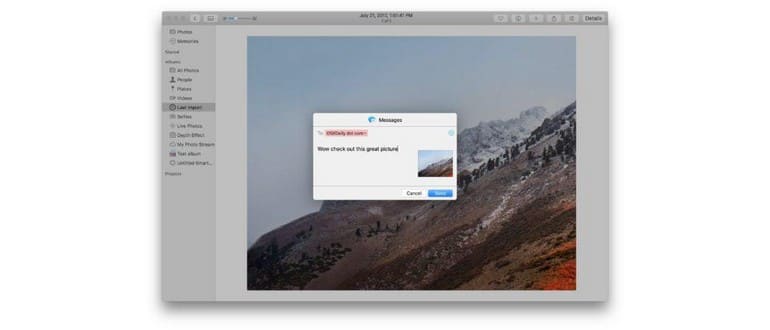Hai una fantastica immagine sul tuo Mac all’interno dell’app Foto che desideri condividere? Le foto per Mac facilitano la condivisione di foto, video e altre immagini e puoi inviare un’immagine dal Mac direttamente a un altro utente tramite messaggi, email, iCloud, social network come Facebook, Twitter e Flickr o anche localmente a un altro Mac vicino o a un utente iOS tramite AirDrop.
Puoi condividere qualsiasi immagine in questo modo finché l’immagine, il video o la foto sono memorizzati nell’app Foto su Mac. Che le immagini siano state copiate da un iPhone, da una fotocamera a Foto su Mac o importate in Foto su Mac, non importa: devono semplicemente essere contenute all’interno dell’applicazione Photos in Mac OS. È importante notare che ci stiamo concentrando sulla condivisione delle immagini qui, ma l’app Foto contiene anche video e foto dal vivo, che possono essere condivisi allo stesso modo.
Come condividere un’immagine in foto su Mac
Vuoi condividere una singola foto dal Mac? Ecco i passaggi:
- Apri l’app Foto per Mac se non lo hai già fatto
- Seleziona l’immagine che vuoi condividere (puoi selezionare una miniatura o condividere direttamente da una foto aperta individualmente)
- Ora scegli il pulsante Condividi nell’angolo in alto a destra dell’app Foto sul Mac, sembra una piccola scatola con una freccia che vola fuori dalla cima
- Scegli l’opzione di condivisione che desideri utilizzare per inviare la foto: iCloud, AirDrop, Twitter, Messaggi, Facebook, Flickr, Note o una qualsiasi delle altre opzioni *
- Nella schermata di condivisione, inserisci il destinatario se invii direttamente l’immagine o includi alcuni dettagli se lo stai postando sui social media, quindi fai clic su Invia
- Ripeti con altre immagini se lo desideri
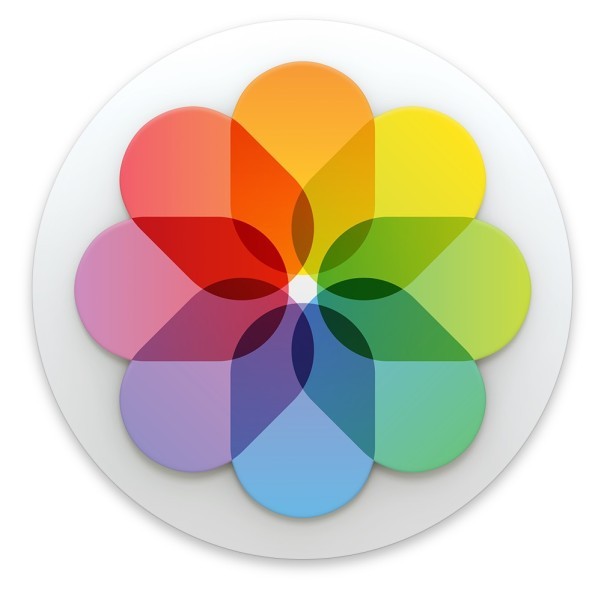
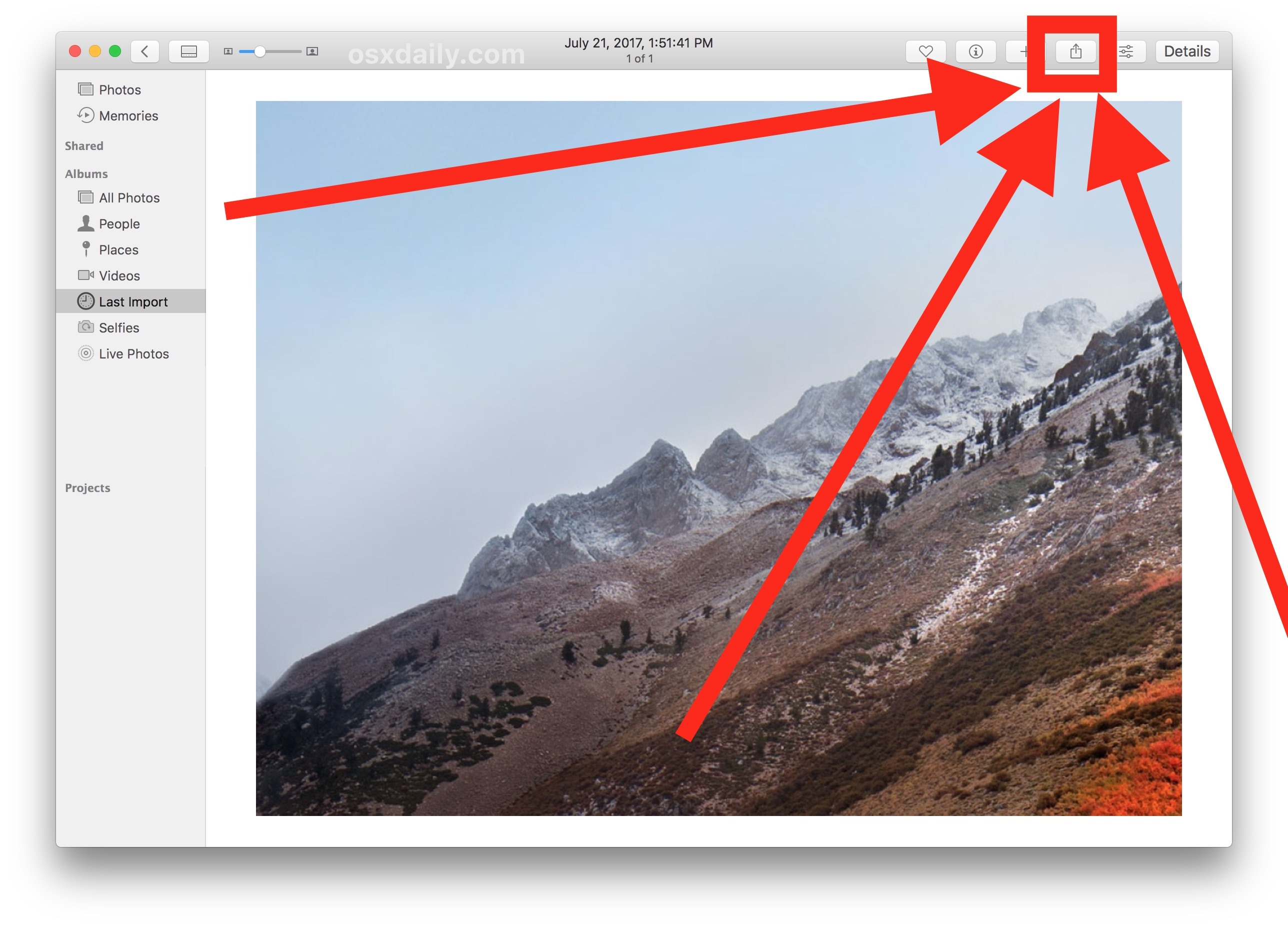
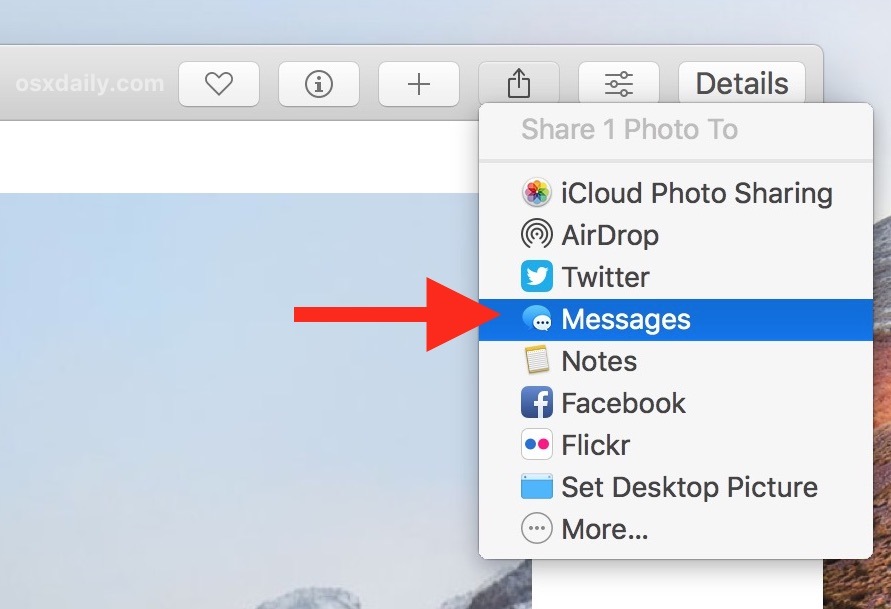
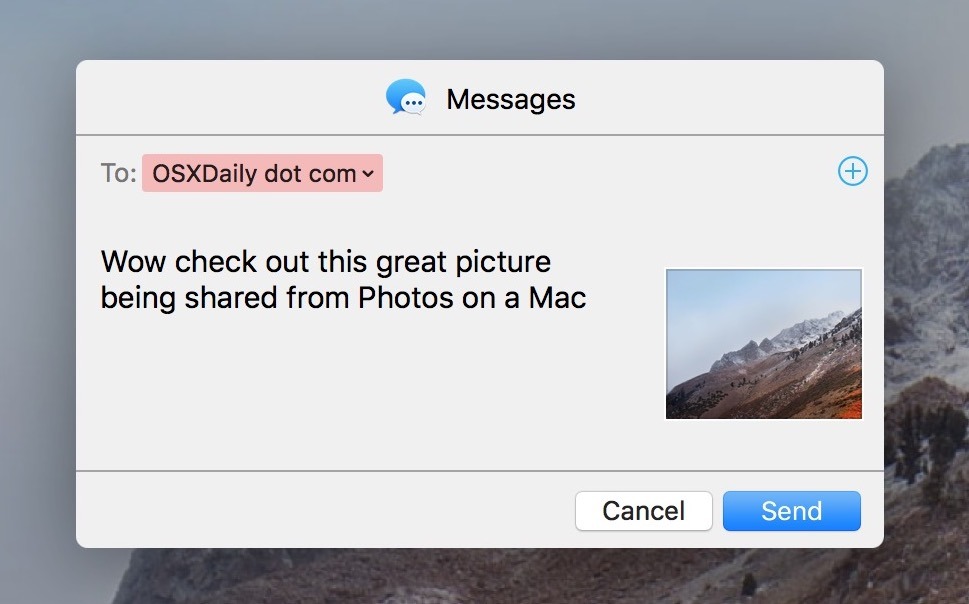
La condivisione di foto direttamente dall’applicazione Foto è rapida e semplice in questo modo. Se vuoi divertirti un po’ con le tue foto, puoi anche disegnare e modificare le immagini prima di condividerle.
Vale la pena notare che se condividi le immagini con i metadati GPS, tali informazioni di geolocalizzazione saranno condivise anche se non rimuovi preventivamente i dati sulla posizione dall’immagine all’interno di Foto.
Come condividere più immagini da foto su Mac
Vuoi condividere una raccolta di più foto? Ecco come puoi farlo:
- Dall’app Foto in Mac OS, seleziona più immagini trascinando il cursore per selezionarle o facendo clic su ciascuna immagine tenendo premuto il tasto Comando per selezionare più immagini
- Quando sei soddisfatto della selezione di immagini, fai clic sul pulsante Condividi nell’angolo in alto a destra
- Scegli il metodo di condivisione preferito * per condividere le immagini selezionate dall’app Foto
Tieni presente che se scegli di condividere molte immagini, potrebbe essere necessario un po’ di tempo per inviarle al destinatario, a seconda della dimensione dei file di foto e video, nonché della velocità della tua connessione Internet.
Inoltre, se scegli iCloud Photo Stream, puoi creare un nuovo flusso di foto con più immagini, che offre un modo semplice per condividere più immagini con vari utenti in una raccolta privata che possono essere visualizzate solo dai destinatari del flusso di foto condiviso.
* Puoi abilitare o disabilitare le opzioni di condivisione dal menu Condivisione scegliendo l’opzione «Altro» e regolando le tue impostazioni in Preferenze di Sistema per Mac OS.
Ovviamente questo è mirato a condividere immagini e video direttamente dall’app Foto utilizzando le funzionalità di condivisione incorporate in Mac OS. Ma se sei un utente più avanzato e preferisci un approccio pratico, potresti voler accedere direttamente ai file delle foto nella loro posizione del file system.
Hai qualche utile suggerimento per condividere foto su Mac? Fateci sapere nei commenti.
Novità nel 2024: Condivisione e funzionalità migliorate
Nel 2024, Apple ha introdotto nuove funzionalità che rendono la condivisione delle foto ancora più intuitiva. Con l’aggiornamento di macOS, ora puoi utilizzare la funzionalità ‘Condividi in un attimo’, che permette di inviare immagini a più destinatari contemporaneamente senza dover ripetere il processo di condivisione. Inoltre, l’integrazione con app di terze parti è stata potenziata, consentendo di utilizzare app come Instagram direttamente dall’app Foto per una condivisione più fluida.
Inoltre, la sicurezza è stata migliorata: puoi ora gestire meglio chi ha accesso alle tue foto condivise, con opzioni per limitare la visibilità a determinati contatti. Queste novità rendono la condivisione delle immagini su Mac un’esperienza ancora più personale e sicura.