L’iPhone e l’iPad possono acquisire video ad alta definizione in risoluzione 4K, 1080p e 720p. Mentre i film sembrano fantastici, creano anche file di grandi dimensioni. Anche se puoi sempre modificare la risoluzione di registrazione video in iOS in anticipo, un’altra opzione è comprimere i video in seguito, riducendo drasticamente le dimensioni del file. La compressione dei video è particolarmente utile se desideri condividere un video da un iPhone o iPad, ma hai scoperto che la dimensione del file è troppo grande per un trasferimento standard via email o messaggi.
In questo articolo, ti mostreremo come comprimere i video su un iPhone o iPad per ridurre le dimensioni del file o la qualità della definizione del video. La compressione video non è una funzionalità nativa in iOS, quindi utilizzeremo un’app gratuita di terze parti che svolge egregiamente il lavoro.
Per essere chiari, questo approccio implica prendere un file video già registrato e memorizzato su iPhone o iPad e comprimerlo. Se desideri iniziare con una dimensione di file video più piccola, puoi passare dall’acquisizione video in 4K a 1080p o 720p in anticipo, oppure modificare la frequenza fotogrammi a 60fps o 30fps, ognuno dei quali ridurrà la dimensione del file. Tuttavia, ciò non è utile per modificare la compressione o la qualità di un video già acquisito. Pertanto, utilizzeremo Video Compressor per ridurre le dimensioni e la definizione di un video in iOS.
Come comprimere i video da iPhone e iPad con Video Compressor
- Scarica Video Compressor per iOS dall’App Store, è gratuito e compatibile con iPhone e iPad.
- Avvia l’app Video Compressor sul tuo dispositivo dopo averla scaricata.
- Tocca il video che desideri comprimere per ridurre la dimensione del file.
- Nella schermata di anteprima del video, seleziona «Scegli» per aprire il video in Video Compressor.
- Usa il cursore nella parte inferiore dello schermo per regolare la compressione video in base alla dimensione del file di destinazione; spostando il cursore verso sinistra aumenti la compressione e riduci la dimensione finale del file.
- Quando sei soddisfatto delle dimensioni del file di compressione e di destinazione del video, seleziona «Salva» nell’angolo in alto a destra.
- Video Compressor inizierà a lavorare sul file video di destinazione; il tempo necessario dipenderà dalle dimensioni del video scelto su iPad o iPhone.
- Una volta completato, il video compresso verrà salvato nel rullino fotografico di iOS.
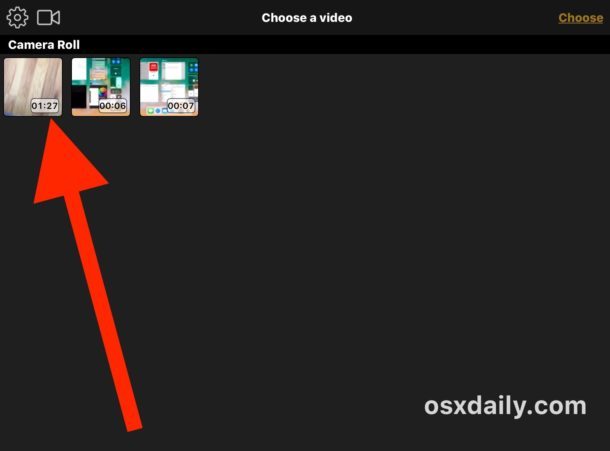
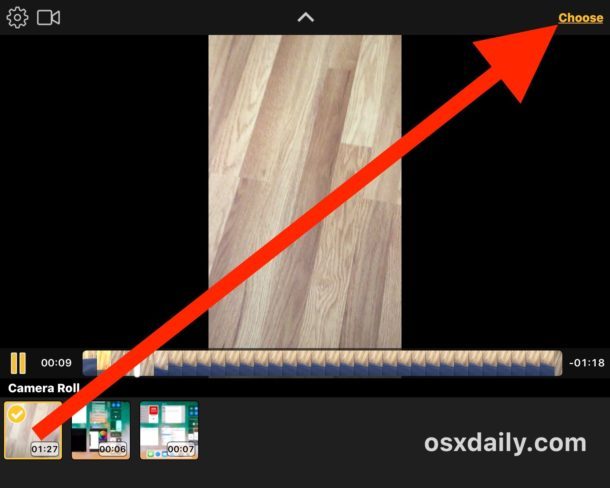
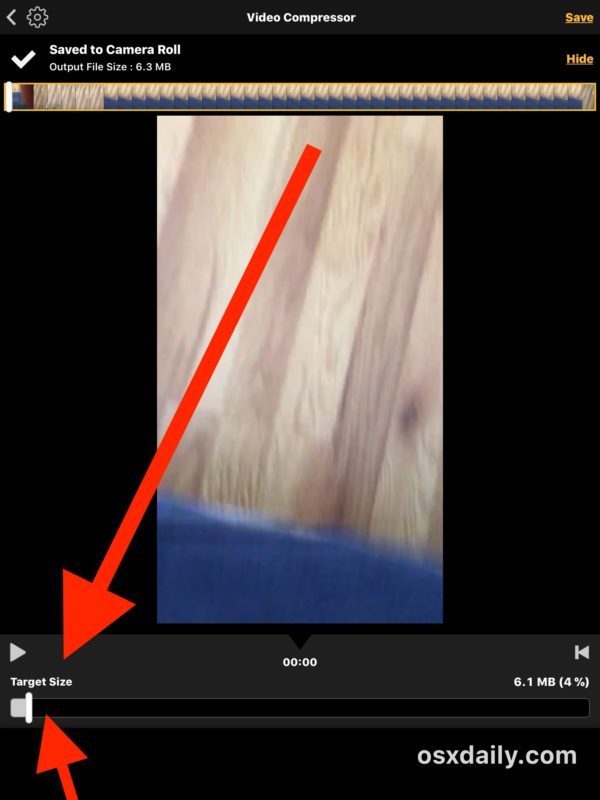
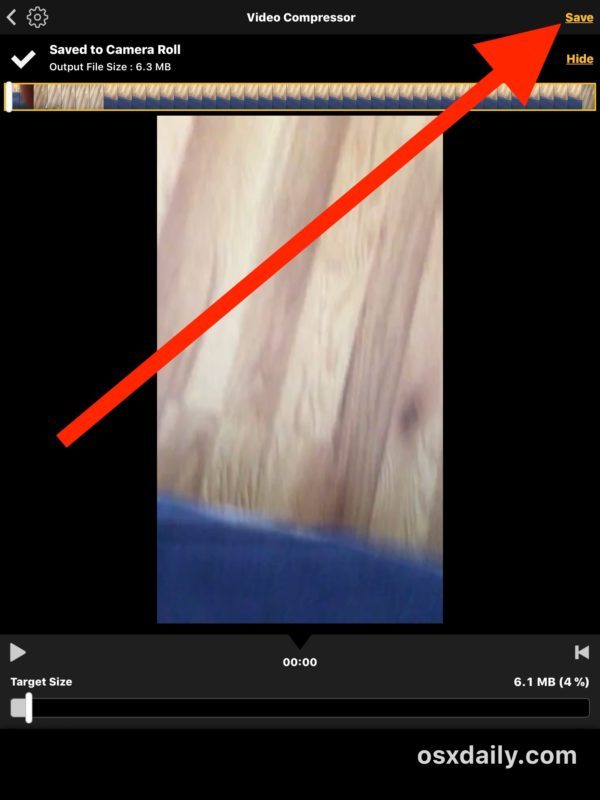
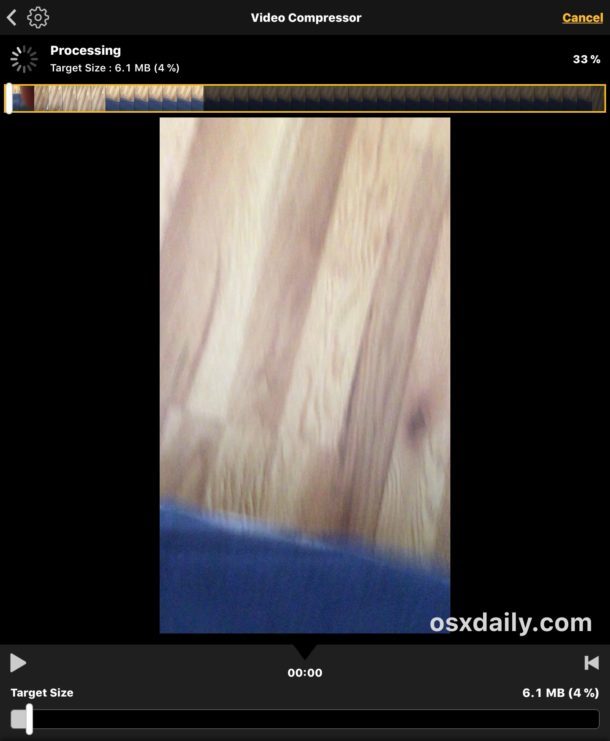
Video Compressor si è dimostrato molto efficace e puoi ridimensionare facilmente un video ad alta risoluzione fino a dimensioni notevolmente ridotte. Nell’esempio sopra, ho ridotto un video al 4% delle sue dimensioni originali utilizzando Video Compressor su un iPad, passando da 150 MB a soli 6 MB. Naturalmente, questo comporta una certa perdita di qualità, poiché la compressione riduce inevitabilmente la risoluzione e la definizione del video. Pertanto, usa il cursore e le dimensioni target in base alle tue esigenze.
La possibilità di comprimere i video per ridurre le dimensioni e la qualità dovrebbe essere integrata direttamente in iOS, affinché gli utenti di iPhone e iPad possano farlo senza app di terze parti (una funzionalità simile esiste già negli strumenti di codifica video di macOS), quindi speriamo di vedere qualcosa del genere anche in iOS.
Ricorda che se utilizzi iCloud (e dovresti), se tenti di inviare un video molto grande via email, puoi anche condividerlo tramite Mail Drop. Se sei vicino alla persona con cui desideri condividere un video di grandi dimensioni, inviare una copia tramite AirDrop da un iPhone a un Mac o altro dispositivo è anche una soluzione praticabile.
Vale la pena notare che se desideri trasferire video ad alta definizione da un iPad o un iPhone a un computer, il modo migliore è utilizzare un cavo USB e un trasferimento diretto, come descritto qui; tende ad essere l’approccio più veloce e senza perdita di qualità.
Conosci un altro modo migliore per comprimere i video direttamente su iPhone o iPad? Hai un’app preferita per iOS per questa attività? Facci sapere nei commenti!
Aggiornamenti e Tendenze nel 2024
Nel 2024, il panorama della compressione video sta evolvendo rapidamente. Con l’avvento di nuovi codec e tecnologie, come il HEVC (High Efficiency Video Coding), la compressione dei video sta diventando ancora più efficiente. Questi nuovi codec non solo riducono le dimensioni dei file, ma migliorano anche la qualità visiva dei video, permettendo di mantenere una risoluzione alta anche con file di dimensioni inferiori. Molte app di compressione stanno già integrando queste tecnologie, rendendo il processo ancora più semplice e veloce per gli utenti.
Inoltre, con l’aumento della condivisione di contenuti sui social media, la richiesta di video di alta qualità ma leggeri è in continua crescita. Le app come Video Compressor stanno aggiornando le loro funzionalità per soddisfare queste esigenze, offrendo opzioni di personalizzazione più avanzate e interfacce utente più intuitive. Assicurati di tenere d’occhio gli aggiornamenti delle app per sfruttare al meglio queste nuove tecnologie!









