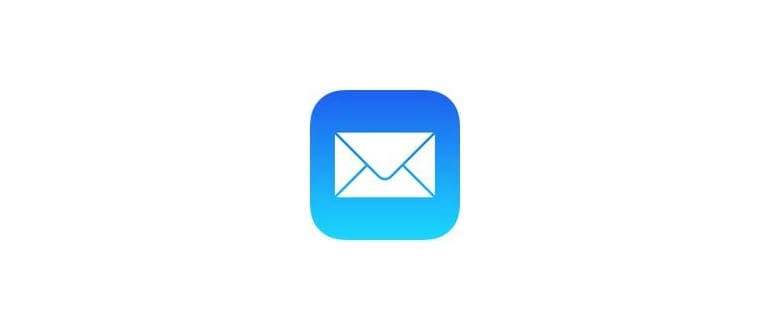L’app Anteprima su Mac non è solo un semplice visualizzatore di file PDF e documenti immagine; è uno strumento potente per cercare rapidamente termini all’interno dei tuoi PDF. Grazie a questa funzionalità, puoi facilmente trovare corrispondenze in un documento anche se è composto da più pagine. Le partite vengono evidenziate in giallo chiaro, rendendo la ricerca un gioco da ragazzi.
Per chiarire, ciò che stiamo trattando qui è la ricerca di un termine specifico all’interno di un documento PDF, come ad esempio «termine chiave». Non stiamo parlando di come trovare file PDF sul tuo Mac. Se desideri localizzare rapidamente i tuoi file PDF, il metodo più efficace è utilizzare Spotlight, digitando «kind: pdf» per visualizzare tutti i file PDF sul computer. Una volta aperto il file PDF, puoi cercare termini specifici utilizzando l’ottima funzionalità di Anteprima.
Cerca nei file PDF su Mac con Anteprima
La funzione di ricerca di Anteprima è rapida e precisa, anche con documenti PDF di grandi dimensioni. Ecco come puoi sfruttarla al meglio:
- Apri il file PDF che desideri cercare in Anteprima *
- Vai al menu «Modifica», seleziona «Trova» e poi clicca su «Trova» nel sottomenu; in alternativa, usa la combinazione di tasti Comando + F
- Inserisci il termine di ricerca nella casella che appare in alto a destra della finestra di Anteprima
- Le partite verranno evidenziate in giallo; usa i pulsanti «successivo» e «precedente» per navigare tra le corrispondenze
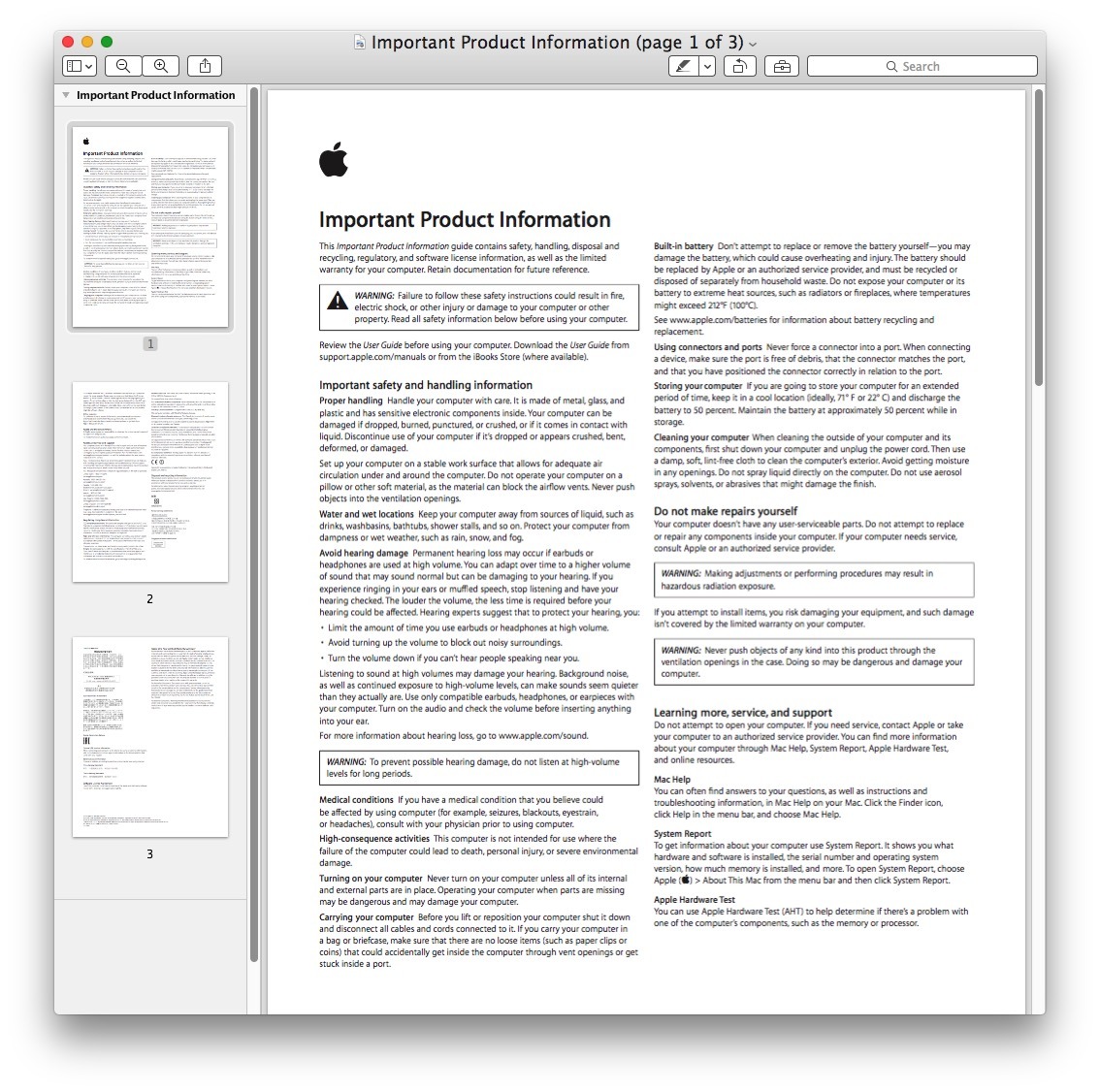

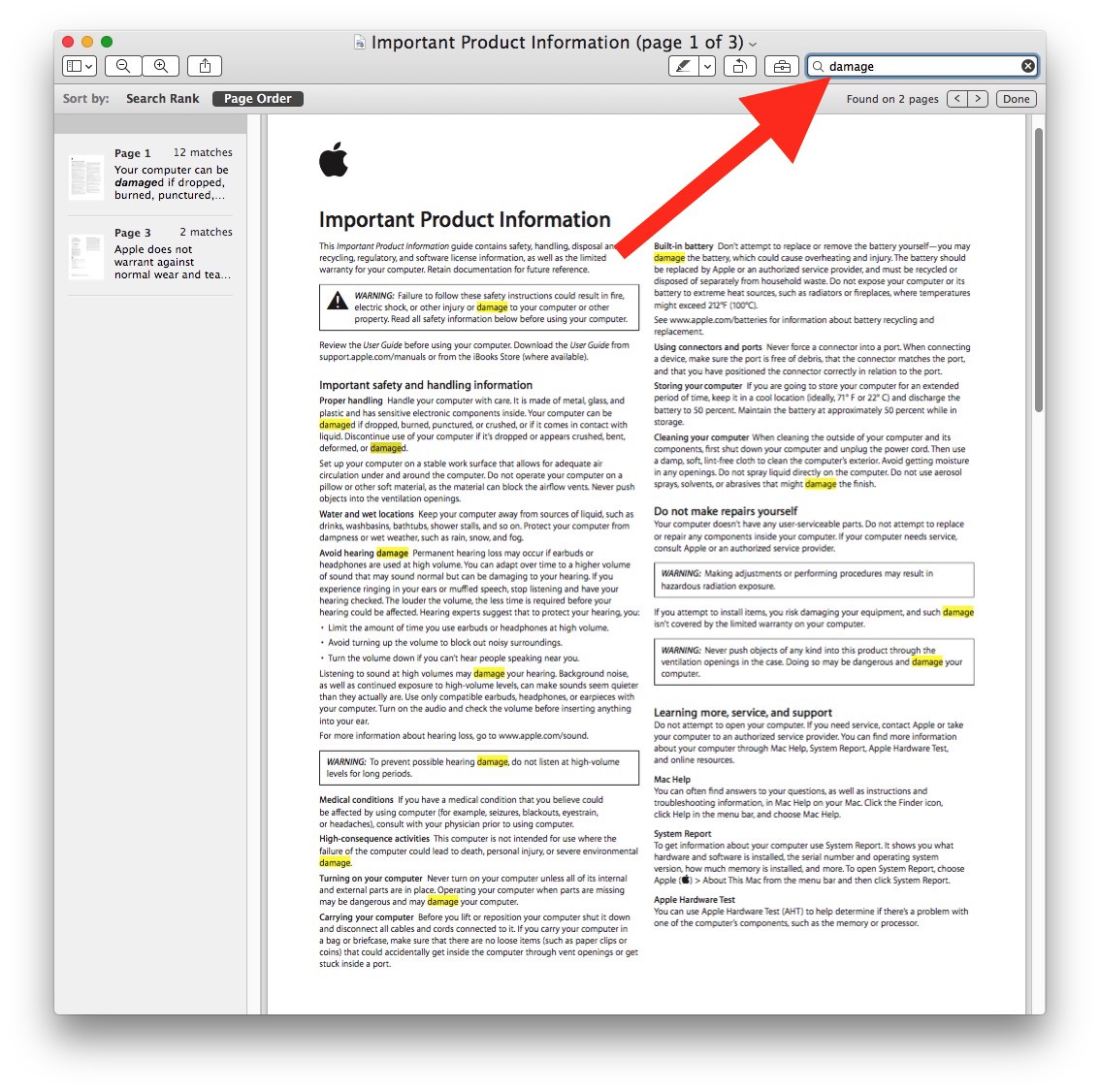
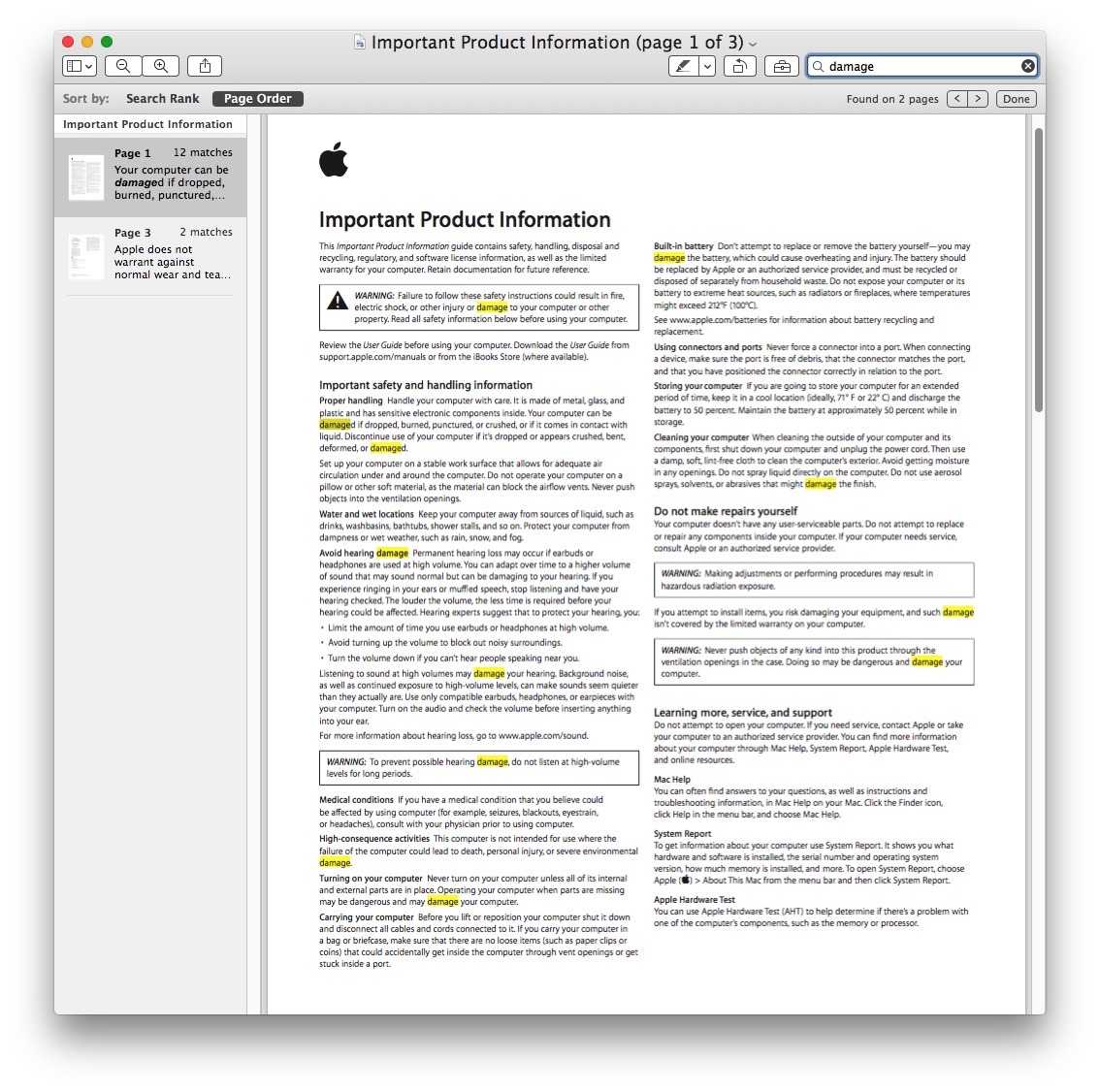
Negli screenshot mostrati, stiamo cercando un termine specifico all’interno di un PDF con più pagine e noterai che tutte le corrispondenze sono evidenziate in Anteprima.
* Anteprima è il visualizzatore PDF predefinito su macOS e Mac OS X. Se hai installato un’altra applicazione che ha preso il suo posto come predefinita, puoi facilmente ripristinare Anteprima come visualizzatore PDF predefinito seguendo questa guida.
Gli utenti Mac più esperti noteranno che la combinazione di tasti Command + F è utile anche per cercare file nelle finestre del Finder e per trovare corrispondenze nei browser web come Safari e Chrome, oltre che in molte altre applicazioni. È una scorciatoia da tastiera che vale la pena ricordare, dato che funziona in tantissime app su Mac.
Novità nel 2024: Miglioramenti nella ricerca PDF su Mac
Nel 2024, Apple ha introdotto alcune migliorie nella funzionalità di Anteprima, rendendo la ricerca nei PDF ancora più intuitiva. Con l’intelligenza artificiale integrata, ora puoi anche cercare per concetti e idee, non solo per termini esatti. Questo significa che, se stai cercando informazioni su un argomento generico, Anteprima sarà in grado di suggerire risultati pertinenti, anche se non utilizzi le parole chiave esatte.
Inoltre, grazie all’integrazione con altre app Apple, puoi ora annotare e aggiungere commenti direttamente mentre cerchi, rendendo l’esperienza di lettura e revisione dei documenti molto più fluida. Questa combinazione di ricerca avanzata e annotazioni in tempo reale rende Anteprima uno strumento ancora più potente per tutti gli utenti Mac.
Infine, non dimenticare che puoi anche sincronizzare Anteprima con iCloud, permettendoti di accedere ai tuoi file PDF da qualsiasi dispositivo Apple, rendendo la tua esperienza di lettura e ricerca ancora più versatile e accessibile.