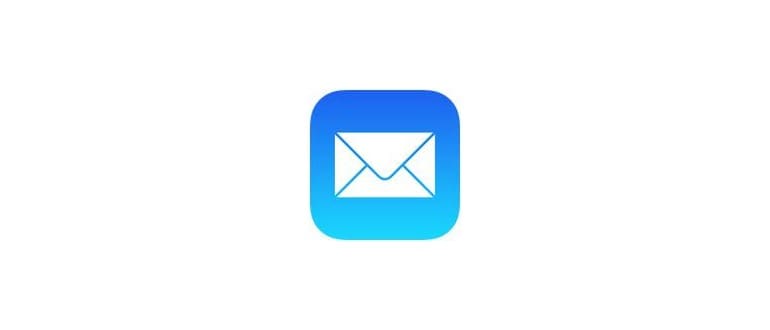Come cancellare la cache di Chrome, la cronologia di navigazione e i dati web di Google Chrome in Mac OS X.
Il modo più semplice per svuotare le cache e i dati web del browser Chrome è tramite il meccanismo di cancellazione incorporato, facilmente accessibile e personalizzabile nei browser Chrome su Mac:
- Apri Chrome se non lo hai già fatto, quindi vai al menu «Chrome»
- Scegli «Cancella dati di navigazione» dalla lista dei menu
- Nella schermata «Cancella dati di navigazione» in Chrome, scegli quali dati web e cache desideri cancellare e seleziona il periodo di tempo da eliminare: (Seleziona «l’inizio del tempo» se desideri cancellare tutti i dati da tutti i periodi di utilizzo di Chrome)
- Cronologia di navigazione: la cronologia delle pagine web e dei siti visitati in Chrome
- Cronologia download: un registro dei file scaricati all’interno di Google Chrome
- Cookie e altri dati di siti e plug-in: i cookie possono includere personalizzazioni e preferenze per pagine web specifiche, oltre a dati di utilizzo
- Immagini e file memorizzati nella cache: file di cache e contenuti multimediali memorizzati localmente dalle pagine web visitate in Chrome (forniremo dettagli sulla posizione esatta di questi dati a breve)
- Password: qualsiasi accesso memorizzato, nomi utente e dettagli di autenticazione
- Compilazione automatica dei dati del modulo: informazioni scelte per la compilazione automatica, tipicamente indirizzi
- Dati di app in hosting: dati e preferenze locali delle app basate su browser
- Licenze di contenuti: generalmente per contenuti multimediali
- Scegli «Cancella dati di navigazione» per svuotare la cache, la cronologia e i dati web dal periodo di tempo selezionato (seleziona «l’inizio del tempo» per eliminare tutti i dati da Chrome)
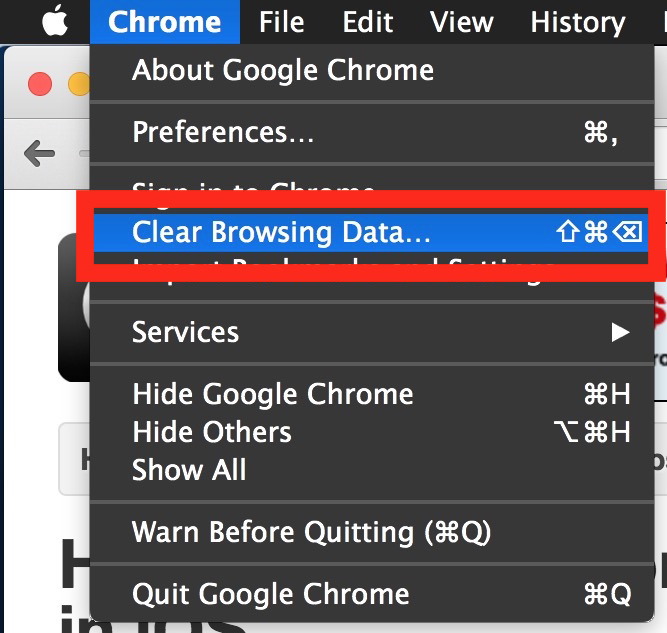
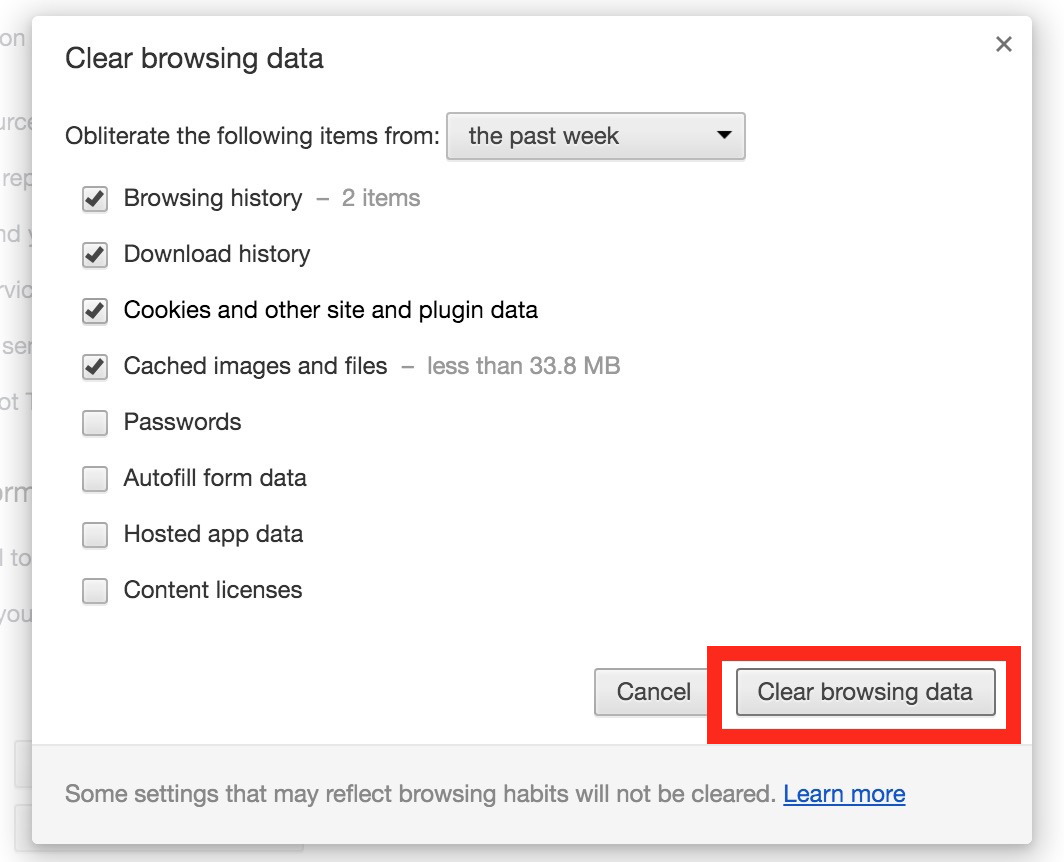
L’approccio basato sulle impostazioni di Chrome per rimuovere le cache del browser è praticamente lo stesso in tutte le versioni del browser, sia in Mac OS X come spiegato qui, sia in Linux o Windows. Anche se la cache e la cronologia di Chrome per iOS sono sostanzialmente similari, l’accesso al menu delle impostazioni è diverso sul lato mobile rispetto alle versioni desktop.
Local Chrome Location di Google Chrome in Mac OS X
Un’altra opzione è quella di eliminare manualmente la cache di Chrome e i dati web basati sul file system su un Mac. Questo processo è simile allo svuotamento manuale della cache in Safari per Mac, ed è consigliato solo agli utenti più esperti.
I file della cache di Chrome sono memorizzati in due posizioni principali all’interno della cartella utente di OS X, a cui puoi accedere direttamente dalla cartella Libreria utente o utilizzando il comando Comando + Maiusc + G. I percorsi diretti sono i seguenti:
~ / Library / Caches / Google / Chrome /
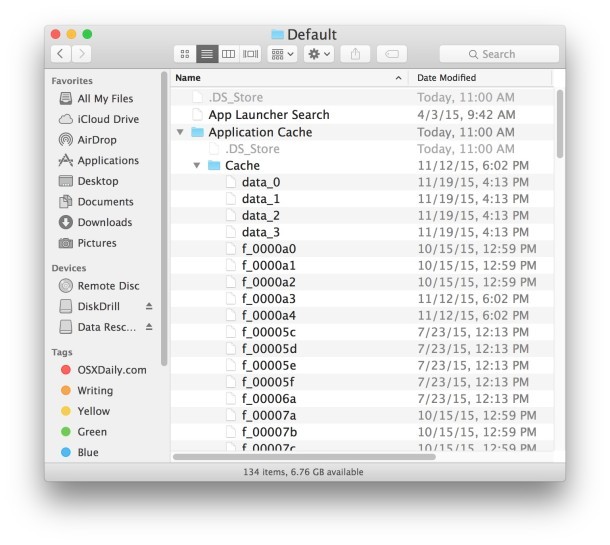
~ / Library / Application Support / Google / Chrome / Default / Application Cache /
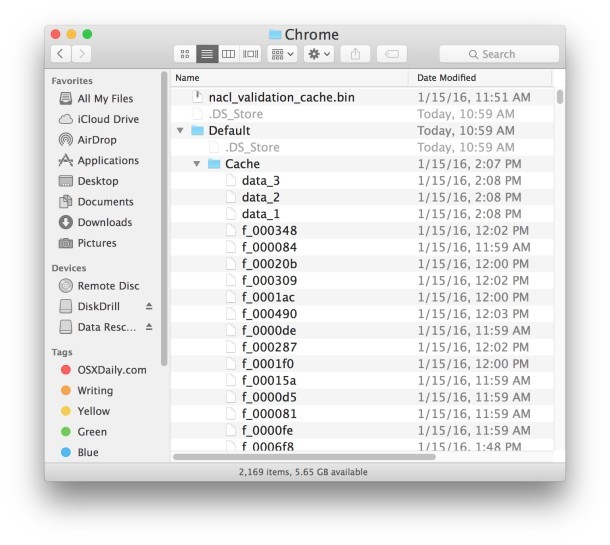
Se hai intenzione di modificare o eliminare manualmente i file della cache di Chrome, assicurati di chiudere l’applicazione prima di procedere.
Non modificare o eliminare manualmente i file o le cartelle della cache, a meno che tu non voglia che la cache del browser sia accessibile per tali pagine.
Conosci altri utili trucchi per svuotare la cache e i dati del browser in Chrome? Fateci sapere nei commenti.
Aggiornamenti e novità nel 2024
Nel 2024, la gestione della cache e della cronologia in Chrome ha visto alcune migliorie significative. È ora disponibile una funzione di pulizia automatica che permette di impostare un calendario per la cancellazione dei dati, così da non doverlo fare manualmente ogni volta. Inoltre, le impostazioni di privacy sono state ampliate, offrendo agli utenti un controllo maggiore su quali dati vengono memorizzati e per quanto tempo.
Anche l’interfaccia utente ha ricevuto un restyling, rendendo la navigazione tra le impostazioni più intuitiva. Gli utenti possono ora visualizzare un riepilogo dei dati accumulati, facilitando la comprensione di quali informazioni vengono conservate e perché.
Infine, per i più attenti alla privacy, Chrome ha introdotto opzioni avanzate per la cancellazione di cookie e dati, consentendo di scegliere esattamente quali informazioni rimuovere senza compromettere l’esperienza di navigazione. Insomma, gestire cache e cronologia è diventato ancora più semplice e sicuro!