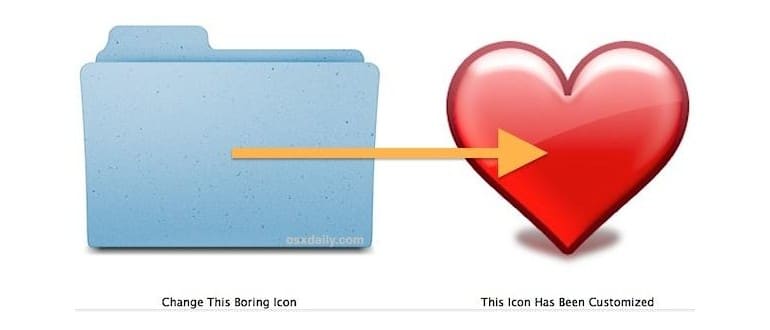![]()
Gli utenti Mac di lunga data sanno che questo processo è rimasto sostanzialmente invariato dai primi giorni di Mac OS (era System 7, quando le icone hanno iniziato a essere modificabili senza dover toccare le risorse). Tuttavia, molti nuovi utenti di OS X potrebbero non avere familiarità con il procedimento, quindi vale la pena esplorarlo.
Cambiare un’icona in un’immagine in Mac OS X.
Personalizzare le icone utilizzando qualsiasi immagine è davvero un gioco da ragazzi. In questo esempio, cambieremo l’icona dell’applicazione Automator predefinita con una nuova icona personalizzata, creata tramite Anteprima:
- Apri l’immagine da utilizzare come icona in Anteprima. Premi Comando + A per «Seleziona tutto», poi Comando + C per copiare l’immagine negli Appunti.
- Seleziona il file o la cartella nel Finder per cui desideri cambiare l’icona, poi premi Comando + i per aprire la finestra «Ottieni informazioni» (puoi anche accedervi dal menu File o facendo clic con il tasto destro nel Finder).
- Fai clic sull’icona nell’angolo in alto a sinistra della finestra, quindi premi Comando + V per incollare l’immagine e impostare la nuova icona.
- Chiudi la finestra «Ottieni informazioni».
![]()
![]()
![]()
Il risultato finale è un’icona personalizzata che apparirà nel Finder:
![]()
Per ottenere il massimo, utilizza sempre un file PNG trasparente per le icone e punta a un’immagine di origine a 512 × 512 pixel, in modo da garantire una corretta scalabilità senza perdere qualità. Usare un PNG trasparente (o GIF) garantisce che l’icona non presenti un bordo bianco attorno quando viene posizionata nel Dock o sul desktop. Se non lo hai mai fatto prima, è molto semplice creare un PNG trasparente sul Mac utilizzando l’app Anteprima integrata. Le immagini standard funzionano, ma senza trasparenza apparirà un bordo attorno all’icona, assomigliando più a delle miniature generate automaticamente nel Finder piuttosto che a un’icona vera e propria.
Il video qui sotto mostra quanto sia rapido copiare l’immagine di origine da usare come icona e impostarla come nuova icona personalizzata per l’app di destinazione. Dall’inizio alla fine, richiede meno di trenta secondi:
Personalizzare le icone in modo da avere la stessa icona trovata altrove è praticamente identico, ma invece di passare per Anteprima per aprire e copiare un’immagine di origine, puoi fare tutto direttamente dal pannello «Ottieni informazioni», come vedremo più avanti.
Modifica di un’icona in un’altra icona
Simile alla modifica di un’icona in un’immagine, puoi anche scambiare le icone tra elementi, file e cartelle. Ad esempio, se ti piace l’icona di un’app nella tua cartella / Applicazioni / e desideri applicare la stessa icona a qualcosa di diverso nella tua cartella Inizio, ecco come fare:
- Seleziona l’icona o l’elemento di origine nel Finder, poi premi Comando + i per aprire «Ottieni informazioni».
- Fai clic sull’icona nell’angolo in alto a sinistra e premi Comando + C per copiare l’icona negli Appunti, quindi chiudi la finestra «Ottieni informazioni».
- Ora seleziona l’icona o l’elemento di destinazione nel Finder, premi di nuovo Comando + i e fai clic sulla stessa icona nell’angolo in alto a sinistra della finestra «Ottieni informazioni».
- Premi Comando + V per incollare l’icona dagli Appunti sul file o sulla cartella di destinazione.
- Chiudi la finestra «Ottieni informazioni».
Questa immagine mostra il prima e il dopo, evidenziando come una cartella con un’icona generica è stata cambiata con l’icona a forma di cuore trovata in una directory delle risorse di sistema:
![]()
Cambiare le icone con altre icone è simile a utilizzare le icone hardware Apple nascoste in Mac OS X e molti pacchetti di icone gratuiti scaricati da siti come Interface Lift. Di solito, questi pacchetti di icone sono collezioni di cartelle o file vuoti, ognuno con un’icona assegnata, rendendoli molto facili da copiare, incollare e utilizzare altrove.
A proposito, se ti piace l’icona di un’app specifica e desideri utilizzarla in un altro contesto, puoi sfruttare l’app Anteprima per estrarre rapidamente la versione ad alta risoluzione di qualsiasi icona di app.
Novità delle icone nel 2024
Nel 2024, Apple ha introdotto nuove funzionalità per la personalizzazione delle icone, rendendo il processo ancora più intuitivo. Ora puoi anche utilizzare i colori e le forme delle icone per riflettere il tuo stile personale. Con l’aggiornamento di macOS, puoi accedere a una libreria di icone predefinite che si integrano perfettamente con il design del sistema. Inoltre, la compatibilità con i formati di file più recenti ha reso possibile utilizzare immagini animate come icone, aggiungendo un tocco di dinamismo al tuo desktop.
Inoltre, la nuova funzionalità di «iconografia intelligente» consente al sistema di suggerire automaticamente icone in base al contenuto e al contesto delle tue cartelle e applicazioni. Questo significa che, mentre organizzi il tuo Mac, riceverai consigli su icone che non solo sono esteticamente gradevoli, ma anche funzionalmente rilevanti.