Come probabilmente saprai, ci sono molti modi per convocare Siri su macOS; puoi aprire Siri con una scorciatoia da tastiera, puoi accedere a Siri dall’icona della barra dei menu e puoi anche aprire Siri dall’icona del Dock. Se desideri personalizzare la modalità di accesso a Siri, è possibile modificare la scelta rapida da tastiera per quasi tutto ciò che desideri, consentendo una sequenza personalizzata di tasti per aprire Siri sul Mac.
Ricorda, tutto ciò che stai facendo è regolare le sequenze di tasti utilizzate per aprire Siri su Mac; questo non influisce su nient’altro e tutti i comandi standard di Siri funzioneranno indipendentemente da come accedi all’assistente virtuale.
Come personalizzare il collegamento della tastiera Siri su MacOS
- Vai al menu Apple e seleziona «Preferenze di Sistema»
- Scegli il pannello di controllo «Siri»
- Fai clic sul menu accanto a «Scelta rapida da tastiera» e scegli tra una delle sequenze di tasti Siri preimpostate o scegli una scorciatoia da tastiera personalizzata
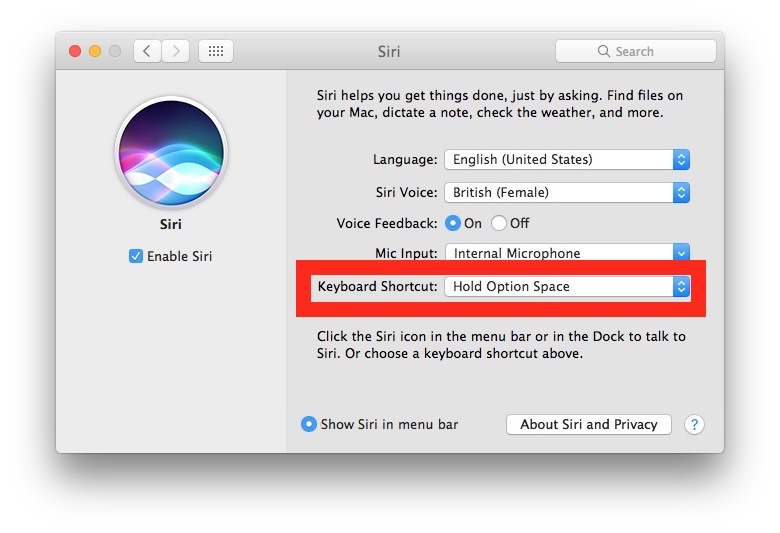
Quale scorciatoia da tastiera usi per aprire Siri sul Mac dipende molto dalle tue preferenze, ma alcuni utenti apprezzano una più semplice opzione di tasto, come un singolo tasto funzione che altrimenti non viene utilizzato. Personalmente, io utilizzo Option + Space per convocare Siri, piuttosto che tenere premuto Command + Space, dato che Command + Space è anche la sequenza di tasti per l’apertura di Spotlight. Molti utenti preferiscono Control + Space o altre combinazioni; tutto dipende da come usi il tuo Mac e la tastiera.
L’apertura di Siri tramite una sequenza di tasti è particolarmente utile per gli utenti che scelgono di nascondere l’icona della barra dei menu Siri e l’icona del Dock, poiché diventa l’unico modo per accedere all’assistente.
Qualunque sia il modo in cui accedi a Siri su Mac, non dimenticare di sfogliare l’elenco dei comandi Siri per Mac; ci sono molti modi utili per interagire con l’assistente all’interno di macOS.
Novità su Siri nel 2024
Nel 2024, Siri ha ricevuto alcuni aggiornamenti interessanti che migliorano ulteriormente l’esperienza utente. Una delle novità più entusiasmanti è l’integrazione migliorata con le app di terze parti, che consente a Siri di eseguire comandi più complessi e di gestire le attività quotidiane con maggiore efficienza.
Inoltre, la funzionalità di riconoscimento vocale è stata affinata, rendendo Siri più reattivo e preciso nel comprendere le richieste. Ad esempio, ora puoi chiedere a Siri di inviare messaggi o fare chiamate utilizzando solo il nome del contatto, senza dover specificare ulteriori dettagli.
Infine, non dimenticare di esplorare le nuove opzioni di personalizzazione, che ti permettono di adattare Siri alle tue preferenze. Puoi ora scegliere non solo la voce di Siri, ma anche il tono e lo stile di risposta, rendendo l’interazione ancora più personalizzata e coinvolgente.









