Avere un monitor esterno collegato a un Mac può aumentare significativamente la produttività e la maggior parte degli utenti che ottengono uno schermo secondario lo collegano e iniziano a utilizzarlo: funziona, quindi perché perderci tempo, giusto? Ma per ottenere la migliore rappresentazione di immagini e colori dal tuo display esterno, è fondamentale dedicare del tempo a calibrare lo schermo tramite un’utilità integrata in macOS. In effetti, dovresti calibrare ogni display che utilizzi con il tuo Mac.
La calibrazione di un display consente di regolare vari aspetti su come lo schermo mostra le immagini, consentendo di creare un profilo di visualizzazione che ottimizza la risposta nativa, luminosità, contrasto, luminanza, gamma, punto bianco e livelli di rosso, verde e blu. Se non ne hai mai sentito parlare, non preoccuparti: è facile da impostare e basta seguire le indicazioni per calibrare il display. Se commetti un errore, puoi sempre ricalibrare o tornare a un valore predefinito, quindi non c’è nulla di permanente.
Per quanto riguarda i display interni degli iMac e dei MacBook, questi di solito arrivano già con un profilo di calibrazione decente impostato da Apple, rendendo la calibrazione meno necessaria rispetto a un monitor esterno di terze parti. Tuttavia, alcuni display integrati, che possono sembrare un po’ spenti, possono trarre notevoli vantaggi dalla ricalibrazione.
Come calibrare uno schermo e creare un profilo di visualizzazione in macOS.
Questa procedura funziona con qualsiasi display collegato a un Mac, sia interno che esterno. Se utilizzi più schermi, ricorda di calibrare ciascuno di essi e di creare un profilo unico per ognuno, per ottenere i migliori risultati.
- Collega il display al Mac se non è ancora connesso (ovviamente non è necessario per un display interno).
- Apri le Preferenze di Sistema dal menu Apple e vai al pannello «Monitor».
- Scegli la scheda «Colore».
- Tieni premuto il tasto OPTION e fai clic sul pulsante «Calibra …» (nelle versioni precedenti di macOS, fai clic su Calibra).
- Seleziona la casella «Modalità esperto – Attiva opzioni extra» e scegli «Continua».
- Segui le istruzioni sullo schermo e regola le opzioni visivamente come preferisci: ogni display è unico, quindi la posizione dei cursori sarà diversa per ciascun monitor.
- Al termine, assegna un nome al profilo di visualizzazione e salvalo selezionando «Fatto».
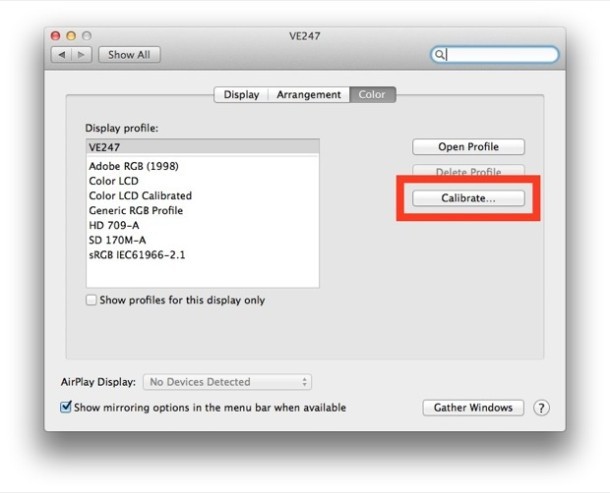
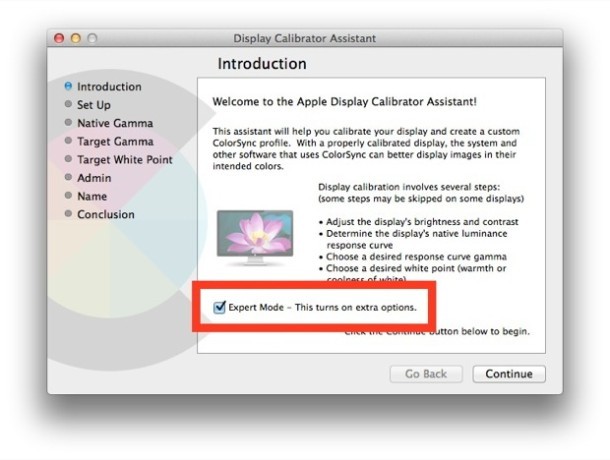
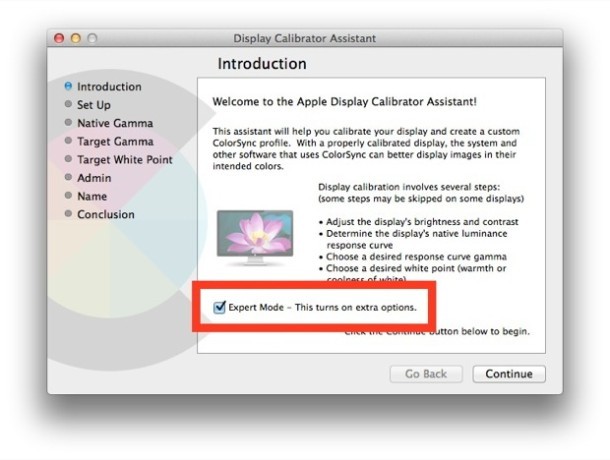
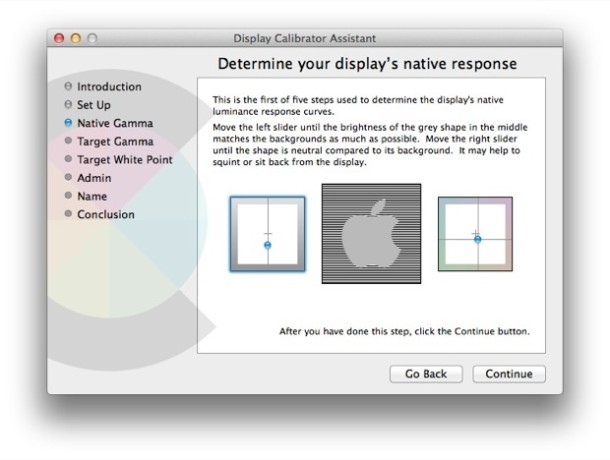
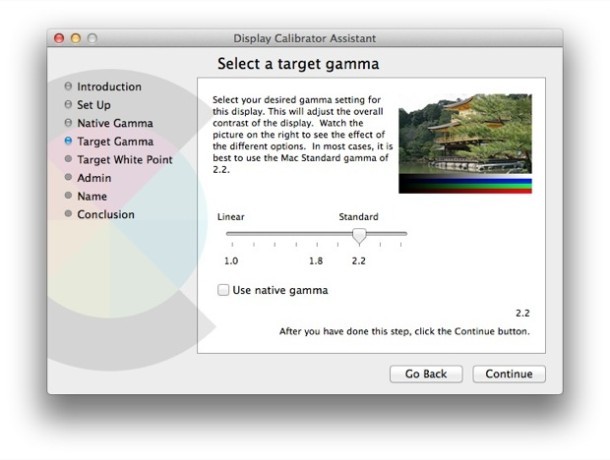
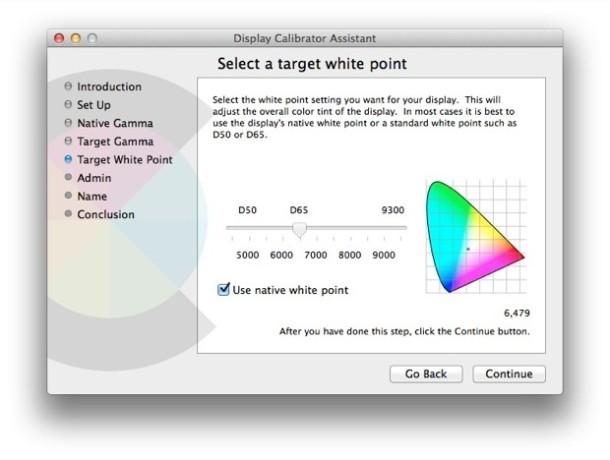
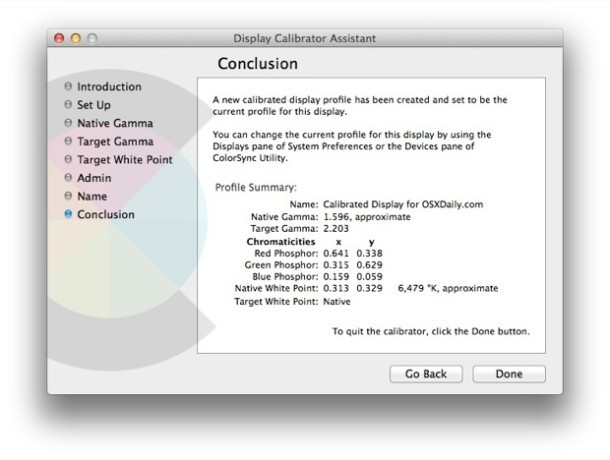
Il profilo di visualizzazione appena creato verrà selezionato per impostazione predefinita. Puoi notare la differenza scegliendo il profilo di visualizzazione precedente (o il predefinito «LCD a colori») dall’elenco dei profili; la qualità dovrebbe apparire notevolmente migliorata. Se per qualche motivo sembra peggiore, puoi ricalibrare lo schermo e creare un nuovo profilo, oppure optare per una delle opzioni predefinite come «LCD a colori», anche se raramente sono ottimali per i display di terze parti.

Ricorda che la calibrazione e i profili sono impostati a livello di display. Questo significa che il display interno di un MacBook Pro avrà un profilo diverso rispetto a uno schermo Thunderbolt esterno o a un TV collegato. Pertanto, se colleghi un display diverso, dovrai ricalibrarlo. Inoltre, se utilizzi due o più schermi, è necessario calibrare ciascuno di essi per ottenere risultati ottimali.
Goditi il tuo schermo Mac appena calibrato! Rendi questa procedura un’abitudine ogni volta che ottieni un nuovo schermo per il tuo Mac o colleghi il computer a un altro monitor: tutto apparirà molto meglio.
Novità nel 2024: tendenze e tecnologie di calibrazione
Nel 2024, la calibrazione dei display diventa ancora più importante con l’introduzione di nuove tecnologie come i display OLED e Mini-LED. Questi tipi di schermi offrono colori più vividi e neri più profondi, ma richiedono una calibrazione più accurata per sfruttare appieno le loro potenzialità. Inoltre, sono emerse applicazioni di calibrazione di terze parti che offrono funzionalità avanzate, come la calibrazione automatica tramite sensori integrati nei monitor, rendendo il processo ancora più semplice e accessibile per tutti.
Inoltre, l’adozione crescente di standard di colore come HDR (High Dynamic Range) richiede una maggiore attenzione alla calibrazione, per garantire che i contenuti visivi siano riprodotti con la massima accuratezza. Quindi, se stai pensando di aggiornare il tuo display o di investire in un nuovo monitor, assicurati di considerare la calibrazione come parte fondamentale della tua esperienza visiva. In questo modo, potrai godere di immagini straordinarie e colori vividi che rendono ogni tuo progetto un vero capolavoro.









