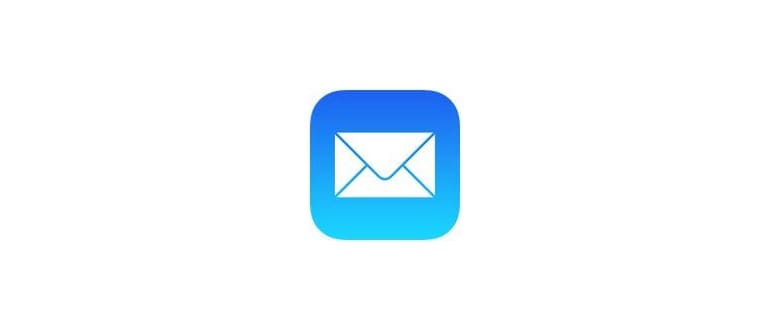Regolazione della saturazione del colore delle immagini con Anteprima per Mac OS X
L’immagine utilizzata in questo esempio è lo sfondo predefinito Lake.jpg, presente nelle versioni moderne di Mac OS X. È già una bellissima immagine di per sé, ma oggi aumenteremo la saturazione per far emergere ulteriormente i colori. Il risultato sarà una versione più vivida della stessa immagine del lago.
- Dal Finder di Mac OS X, trova l’immagine per cui desideri modificare la saturazione. Potresti voler creare una copia dell’immagine prima di apportare modifiche, ma questa è una scelta personale. Doppio clic per aprire l’immagine nell’app Anteprima, il visualizzatore e editor di immagini predefinito.
- Una volta aperta l’immagine in Anteprima, vai al menu «Strumenti» e seleziona «Regola colore» per accedere al pannello di regolazione del colore.
- Trova il cursore «Saturazione». Per aumentare la saturazione dei colori, sposta il cursore verso destra; per ridurla, fai scorrere il cursore verso sinistra.
- Quando sei soddisfatto della regolazione, vai al menu «File» e seleziona «Salva» per aggiornare il file esistente, oppure «Salva con nome» per creare un nuovo file con la saturazione modificata.
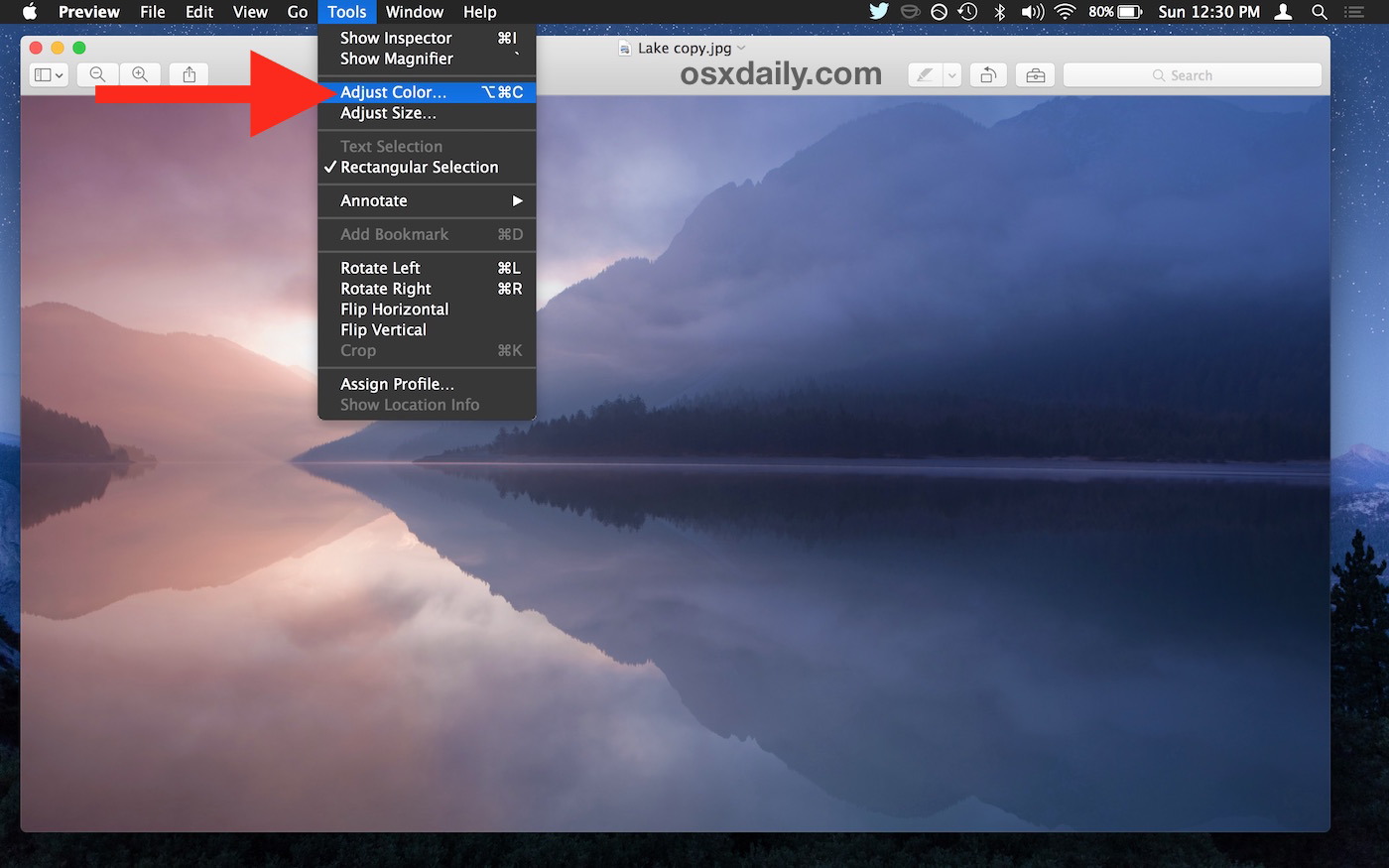
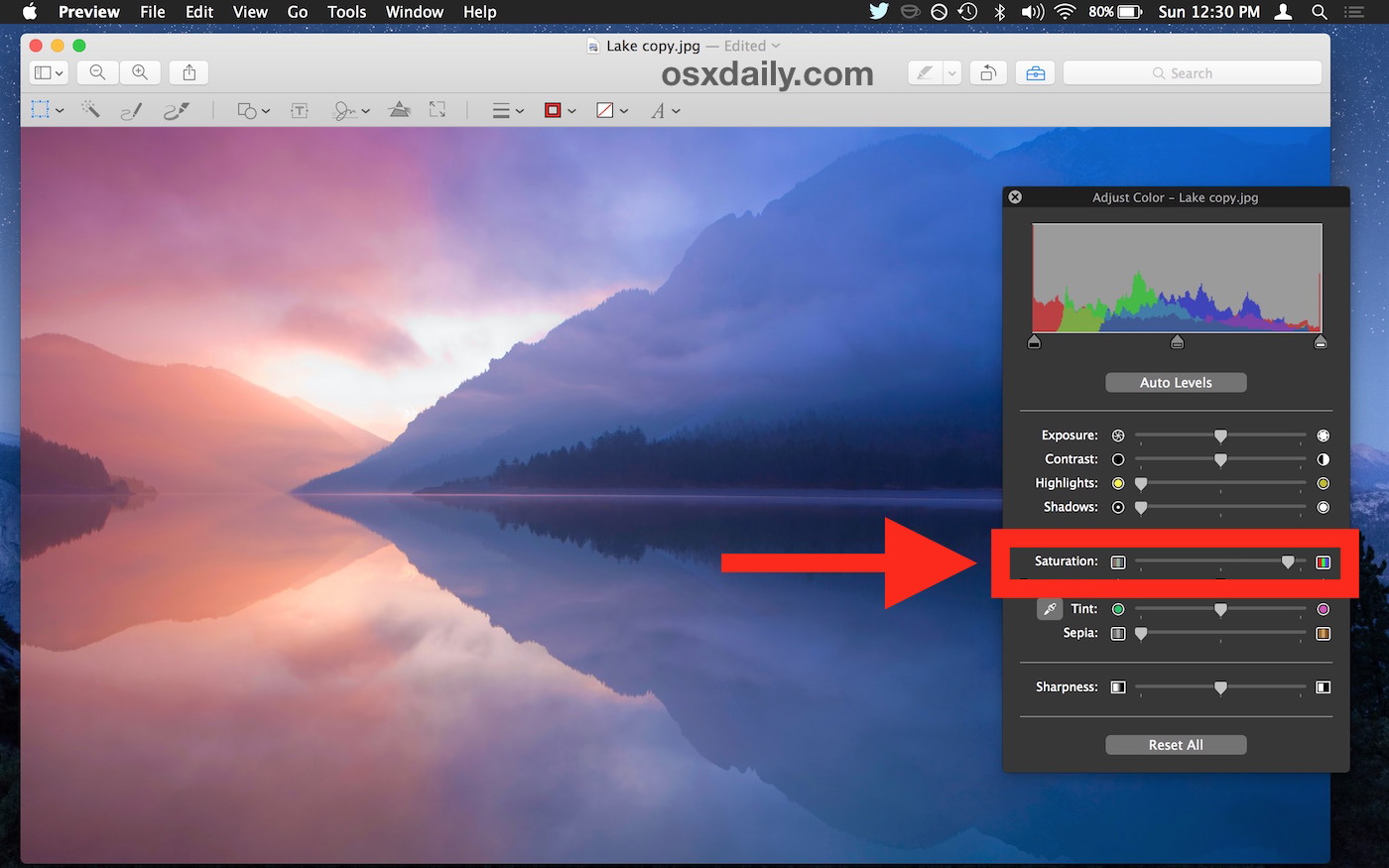
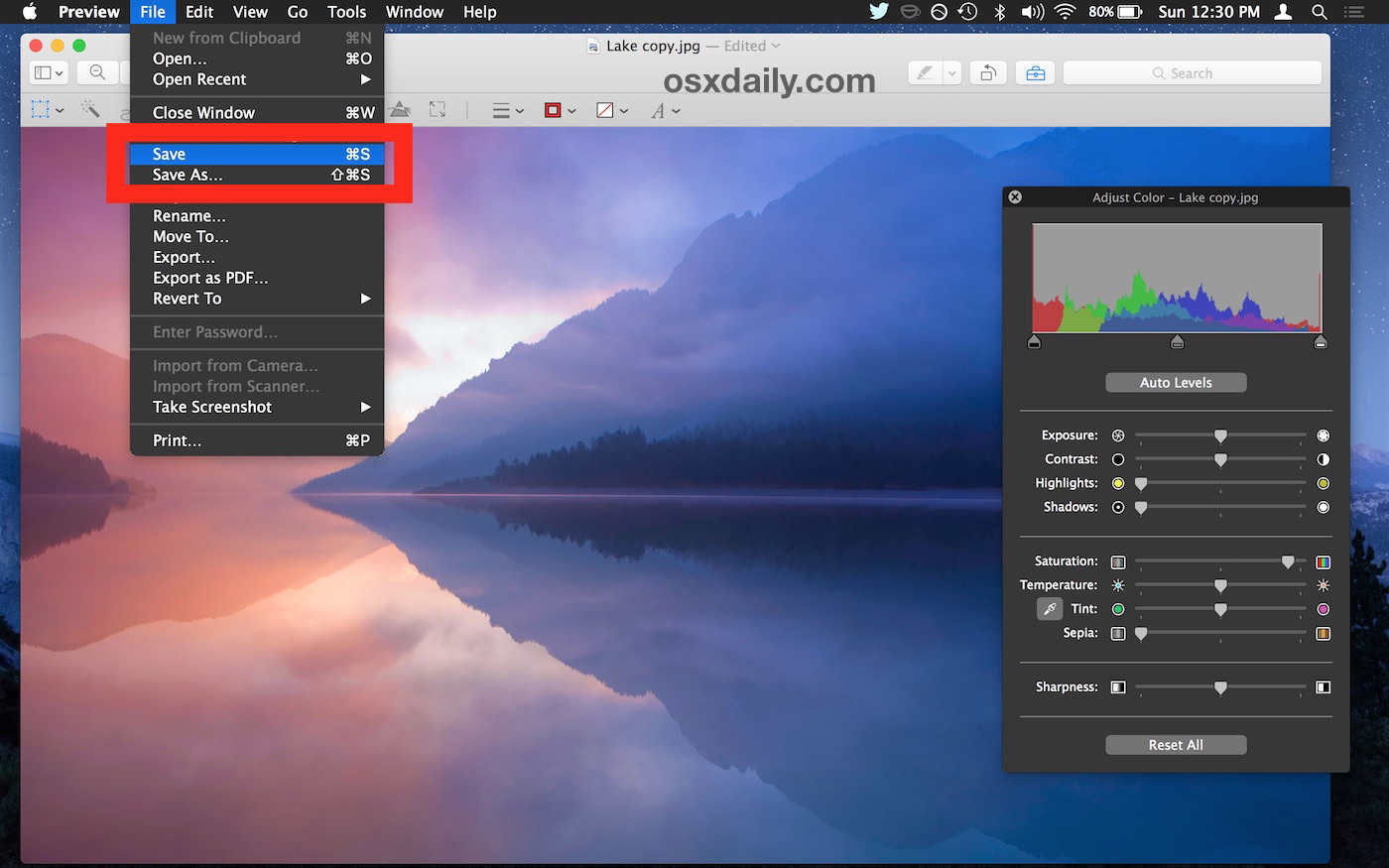
L’entità con cui aumenti o diminuisci la saturazione dipende dall’immagine e dal risultato desiderato; non esiste una regolazione giusta o sbagliata.
Il video sottostante mostra il processo: è davvero veloce regolare i colori in questo modo usando Anteprima.
Noterai che spostando il cursore della saturazione completamente verso sinistra, l’immagine diventa in bianco e nero. Al contrario, spostando il cursore completamente verso destra, i colori diventano estremamente vividi. A seconda del punto di partenza dei colori, potresti ottenere un’immagine più luminosa e colorata, o qualcosa di completamente vistoso.

Nell’immagine qui sotto, l’immagine a sinistra mostra un aumento della saturazione, mentre quella a destra è l’originale.
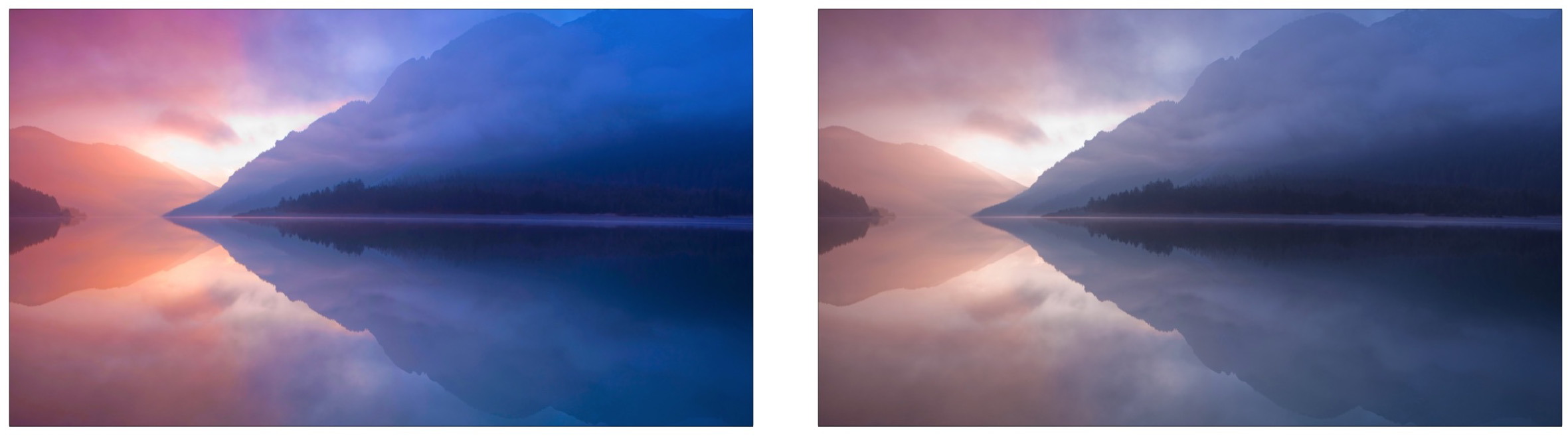
Se ti stai chiedendo, sì, puoi anche regolare la saturazione del colore tramite l’app Foto di Mac OS X, disponibile anche su iPhone e iPad. Tuttavia, Anteprima è leggera, veloce e multifunzionale. Molti utenti, me incluso, trovano che sia ancora più semplice da usare rispetto all’app Foto. Personalmente, adoro Anteprima; è senza dubbio il mio strumento preferito per apportare modifiche rapide a qualsiasi immagine su Mac OS X.
Novità nel 2024: altre funzionalità di Anteprima
Nel 2024, Anteprima ha ricevuto alcuni aggiornamenti interessanti. Ora puoi aggiungere filtri personalizzati alle tue immagini, rendendo il processo di editing ancora più creativo. Inoltre, la nuova interfaccia è ancora più intuitiva, con strumenti di regolazione del colore disponibili direttamente nella barra laterale. Questo significa che puoi modificare la saturazione, la luminosità e il contrasto con un semplice clic, senza dover scavare nei menu. Se sei un fan dell’editing fotografico, questi miglioramenti renderanno la tua esperienza ancora più fluida e divertente.
Inoltre, con l’integrazione di nuove opzioni di esportazione, puoi ora salvare le tue immagini in formati ottimizzati per il web o per la stampa, garantendo che i tuoi capolavori brillino ovunque. Non dimenticare di esplorare le nuove funzionalità di annotazione, che ti permettono di aggiungere note e disegni direttamente sulle tue immagini per un tocco personale e creativo.