A molti utenti piace la funzionalità touch-tap per la sua facilità d’uso e la bassa intensità, ma non tutti la trovano comoda. Poiché è disattivata per impostazione predefinita in Mac OS X, dovrai regolare manualmente le impostazioni. In questo articolo ti mostreremo come fare in modo semplice e veloce tramite le Preferenze di Sistema. La funzione è compatibile con la maggior parte dei trackpad incorporati nei modelli relativamente nuovi di MacBook Pro e Air, inclusi quelli con supporto multitouch.
Attiva Toccare per fare clic con le Preferenze di Trackpad su Mac OS X
Il modo migliore per abilitare il tocco sul tuo Mac è attraverso le Preferenze di Sistema:
- Vai al menu Apple e apri «Preferenze di Sistema»
- Scegli «Trackpad» e vai alla scheda «Point & Click»
- Seleziona la casella accanto a «Tocca per fare clic»
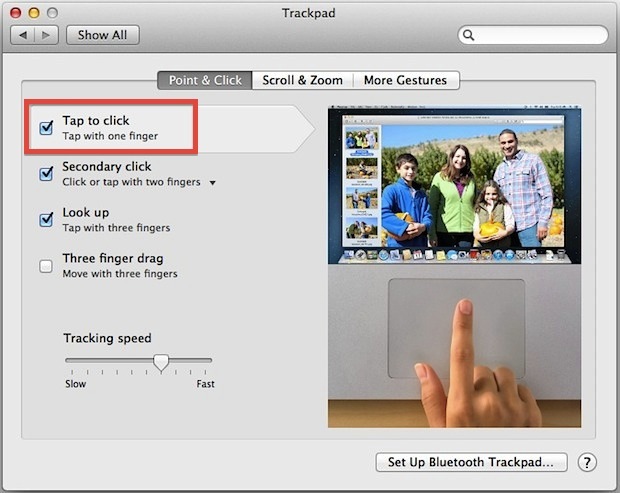
L’impostazione ha effetto immediato a livello di sistema, quindi non è necessario riavviare alcuna app o il Mac stesso. Puoi testare subito la nuova impostazione spostando il cursore su qualsiasi oggetto e poi semplicemente toccando il trackpad per fare clic, senza dover premere.
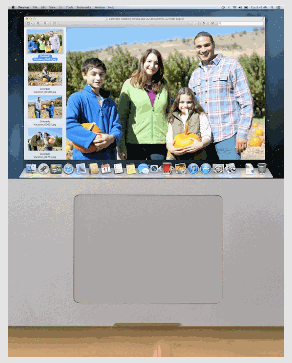
Per impostazione predefinita, l’opzione di tocco per fare clic abilita anche il clic secondario a livello di sistema, che può essere eseguito con due dita o cliccando con il tasto destro nella parte in basso a destra del trackpad. In questo modo, puoi gestire le opzioni di clic secondario con la massima facilità.
(La gif animata sopra mostra l’animazione delle impostazioni del trackpad nelle Preferenze di Sistema di OS X Mavericks)
Aggiornamenti e Novità per il 2024
Nel 2024, Apple ha introdotto alcune migliorie nei trackpad e nel sistema operativo, rendendo l’esperienza utente ancora più fluida e intuitiva. Una delle novità più interessanti è l’integrazione della tecnologia haptic feedback, che offre una risposta tattile più realistica quando si utilizza il tocco per fare clic. Questo rende ogni interazione più coinvolgente.
Inoltre, le ultime versioni di macOS hanno ottimizzato la sensibilità del trackpad, permettendo agli utenti di personalizzare ulteriormente le proprie impostazioni. Puoi ora regolare la forza necessaria per attivare il clic, rendendo l’esperienza ancora più adatta alle tue preferenze personali.
Infine, la nuova funzione di riconoscimento gestuale ti consente di utilizzare gesti avanzati per navigare nel tuo Mac in modo più intuitivo. Ad esempio, puoi navigare tra le schede del browser con semplici swipe, rendendo il multitasking un gioco da ragazzi!









