Requisiti per decomprimere i file in iOS
I requisiti sono piuttosto semplici, ma inizialmente dovrai scaricare un’utility di terze parti per lavorare con i file di archivio in iOS:
- Scarica WinZip per iOS gratuitamente dall’App Store
- Qualsiasi iPhone, iPad o iPod touch con una versione moderna di iOS (iOS 4.2 o successiva)
Sì, WinZip, il classico gestore di archivi che conosciamo da tempo, ha una versione per iOS, mantenendo lo stesso nome del suo passato su desktop. Ora su iOS, è davvero un’ottima app: gratuita, veloce ed efficiente, gestisce alla perfezione anche le zip protette da password. L’unico piccolo inconveniente è che l’app non è stata ancora ottimizzata per la risoluzione dell’iPhone 5, quindi potrebbe apparire un po’ strana su quel dispositivo. Tuttavia, la funzionalità rimane impeccabile, permettendo di ignorare questo dettaglio. Ci sono altre opzioni su App Store, ma WinZip è decisamente la scelta migliore che abbiamo trovato.
Apertura di file Zip in iOS
Una volta scaricato e installato WinZip su iOS, ogni volta che tenti di aprire un file .zip, ti comparirà una nuova opzione. Che si tratti di un’archivio scaricato dal web o di un allegato a un’e-mail, il processo è semplice.
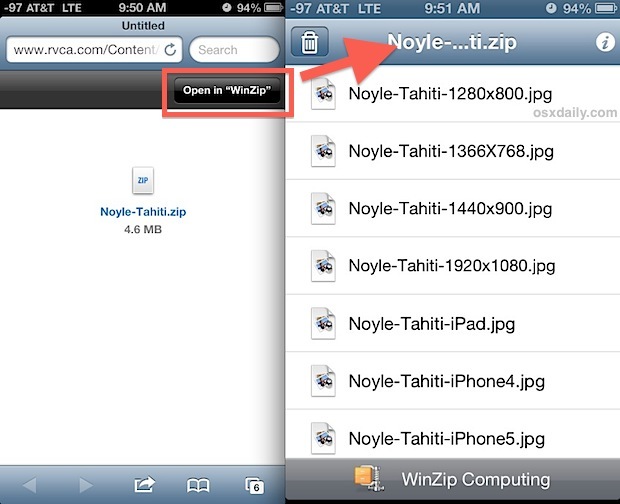
Dopo aver installato l’app, i file zip in arrivo mostreranno un pulsante «Apri in Winzip». Toccando quel pulsante, aprirai il file zip nell’app WinZip, rivelando il contenuto dell’archivio zippato:
Aprire la zip sugli archivi e salvare i contenuti su iOS
Toccando uno qualsiasi degli elementi all’interno dell’elenco dei contenuti, potrai visualizzare un’anteprima del file specifico, anche se esso rimane compresso nell’archivio. Per decomprimere l’elemento visualizzato, tocca il pulsante «Apri in» e scegli un’opzione dall’elenco delle azioni disponibili.
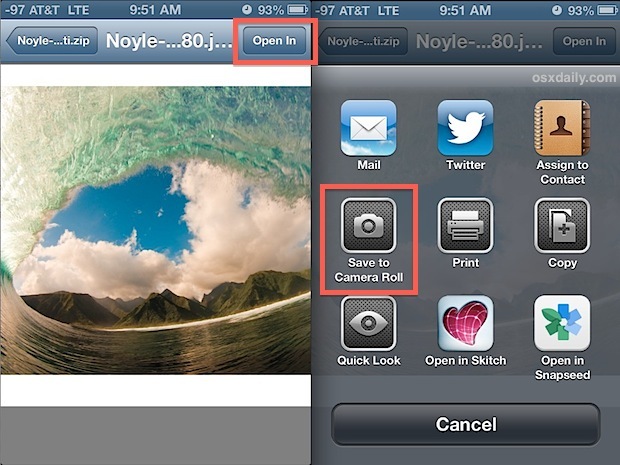
Nell’esempio della schermata, stiamo visualizzando una foto contenuta in un file zip che offre varie risoluzioni della stessa immagine. Per le immagini, troverai opzioni per salvare l’immagine nel rullino fotografico, inviarla via e-mail o Twitter, stamparla, copiarla per incollarla altrove e aprirla in varie app compatibili che hai installato sul tuo dispositivo iOS (in questo caso, Skitch e Snapseed).
Questo post è stato ispirato da un po’ di confusione legata allo sfondo incredibilmente popolare di Tahiti Wave, pubblicato in un recente articolo di carta da parati. Lo sfondo era scaricabile solo come archivio zip, contenente molteplici file dell’immagine a diverse risoluzioni per vari dispositivi. Tuttavia, poiché si tratta di un file zip, non c’è un modo immediato per aprirlo in iOS (almeno per impostazione predefinita). Sinceramente, iOS dovrebbe avere una semplice utility di decompressione nativa, proprio come quella in bundle in OS X, perché è piuttosto comune imbattersi in archivi su Internet, e sarebbe ideale poterli aprire senza dover ricorrere a app aggiuntive. Forse un giorno…
Novità nel 2024: gestire file Zip con facilità
Nel 2024, la gestione dei file Zip su iPhone e iPad è diventata ancora più intuitiva. Con l’introduzione di nuove funzionalità in app come WinZip e altri gestori di archivi, gli utenti possono ora estrarre file direttamente in cartelle specifiche e condividere contenuti facilmente attraverso le app di messaggistica. La compatibilità con iCloud Drive permette di accedere e gestire i file Zip ovunque, rendendo il tutto molto più comodo.
Inoltre, alcune app ora supportano la decompressione nativa dei file Zip, eliminando la necessità di scaricare utility di terze parti. Ciò significa che potrai aprire e visualizzare file Zip direttamente dall’app File di iOS, risparmiando tempo e semplificando il tuo flusso di lavoro.
Infine, non dimenticare di esplorare le nuove opzioni di compressione che alcune app offrono, consentendo di creare archivi Zip ottimizzati per la condivisione su piattaforme social e via email. Con tutte queste migliorie, gestire file Zip su iOS non è mai stato così semplice e veloce!









