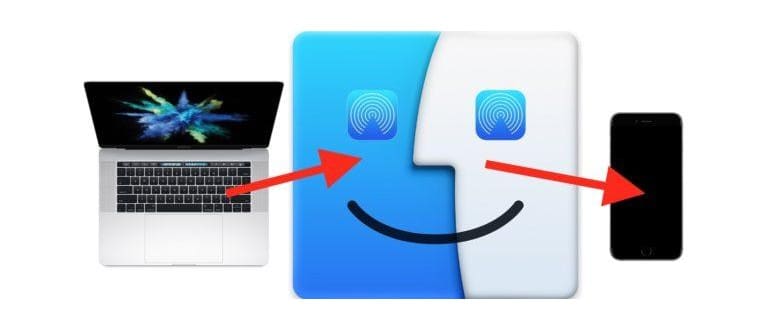Sapevi che puoi usare AirDrop per inviare immagini, video e file da un Mac a un iPhone o iPad? AirDrop tra il Mac e un dispositivo iOS è veloce e funziona molto bene, ed è abbastanza facile da usare per la trasmissione wireless di immagini, documenti e altri dati tra dispositivi diversi.
Questo tutorial spiegherà come AirDrop tra un Mac e un iPhone o iPad. Naturalmente puoi anche andare nell’altra direzione, come abbiamo discusso in precedenza usando AirDrop da un iPhone a un Mac e anche come AirDrop tra due Mac per trasferire dati in modalità wireless, quindi potresti essere interessato a rivedere anche questi articoli per una comprensione approfondita di come funziona questa grande funzionalità.
I requisiti per l’utilizzo di AirDrop da un dispositivo Mac a un dispositivo iOS sono i seguenti: tutti i dispositivi devono essere vicini l’uno all’altro, devono supportare AirDrop (tutti i dispositivi con hardware moderno lo fanno) e per i migliori risultati, probabilmente vorrai aggiornare le versioni iOS e macOS alle ultime disponibili. Bluetooth e Wi-Fi devono essere abilitati anche su tutti i Mac, iPhone e iPad coinvolti, ma quando si attiva AirDrop, anche queste funzioni sono abilitate.
Come AirDrop da Mac a un dispositivo iOS
L’uso di AirDrop per inviare dati tra un Mac e un dispositivo iOS è un processo in due fasi. Innanzitutto devi abilitare AirDrop sul dispositivo che riceverà i file o le immagini, in questo caso sarebbe un iPhone o un iPad. Quindi, dal Mac, scegli i file o i dati che desideri inviare e accedi ad AirDrop per inviarlo al dispositivo iOS ricevente. Divideremo la ricezione e l’invio di parti in due sezioni diverse per maggiore chiarezza:
Parte 1: Come preparare AirDrop a ricevere su iPhone o iPad
Innanzitutto, inizia con l’iPhone o l’iPad che desidera ricevere dati su AirDrop.
- Sul dispositivo iOS, scorri verso l’alto dalla parte inferiore dello schermo per accedere al Centro di controllo, quindi tocca l’icona AirDrop (assomiglia a un insieme di cerchi concentrici con la sezione tagliata fuori dal fondo)
- Scegli di accettare AirDrop da «Solo contatti» o «Tutti» a seconda di chi / cosa Mac si prevede di ricevere i dati AirDrop da
- L’icona di AirDrop diventa blu evidenziata per indicare che la funzione è abilitata in iOS
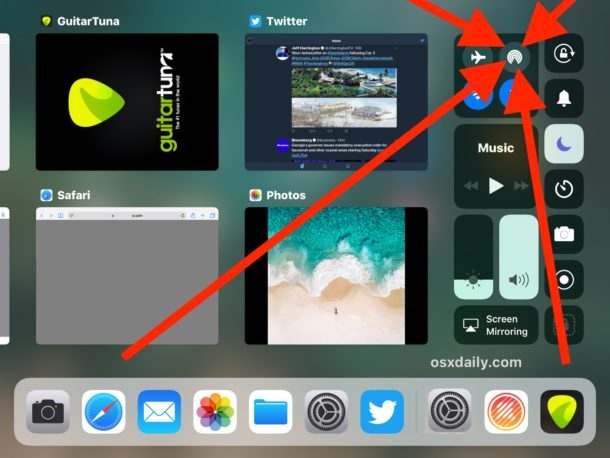
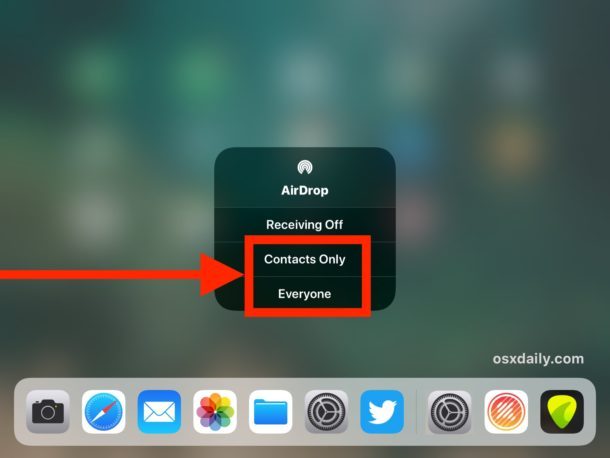
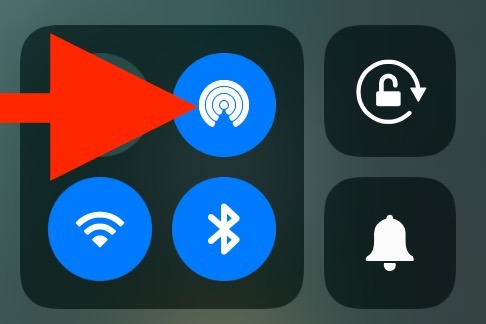
Parte 2: Come inviare file AirDrop da Mac a iPhone o iPad
Quindi, vai al Mac con i dati da inviare tramite AirDrop al destinatario, che può essere un iPad o un iPhone.
- Vai al Finder in macOS e scegli «AirDrop» dalla barra laterale; in un attimo, l’iPhone o l’iPad ricevente apparirà nell’elenco di AirDrop sul Mac
- In una nuova finestra del Finder, individua i file sul Mac che desideri inviare tramite AirDrop
- Ora trascina e rilascia i file che desideri inviare dal Mac all’iPhone o all’iPad ricevente, come mostrato nella finestra di AirDrop
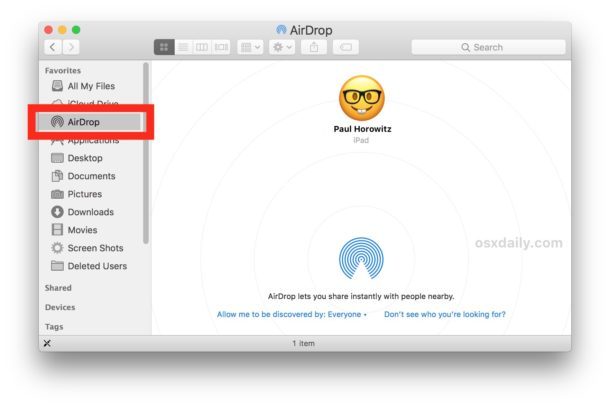
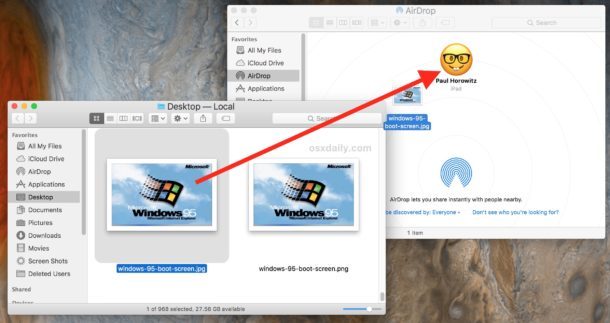
Parte 3: Ricezione e accesso ai dati AirDropped in iOS
Tornando all’iPhone o all’iPad che ricevono i dati AirDropped, scoprirai dove si trovano i file AirDropped:
- Se i dati di AirDropped sono un’immagine, un video o un film, verranno visualizzati nell’app Foto nel Rullino foto, come puoi vedere qui con una straordinaria foto di Windows 95
- Se i dati di AirDropped sono di un tipo di file diverso come PDF, documento di testo, archivio, file Word o simili, apparirà un pop-up che chiede con cosa desideri aprire i dati di AirDrop oppure puoi scegliere «Salva su iCloud Drive» per memorizzare i dati AirDropped in iCloud Drive
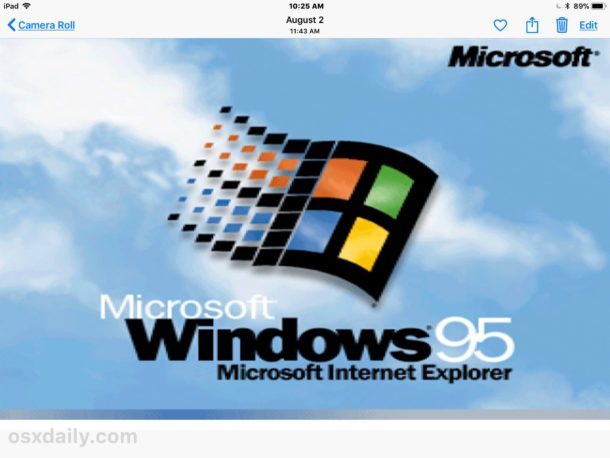
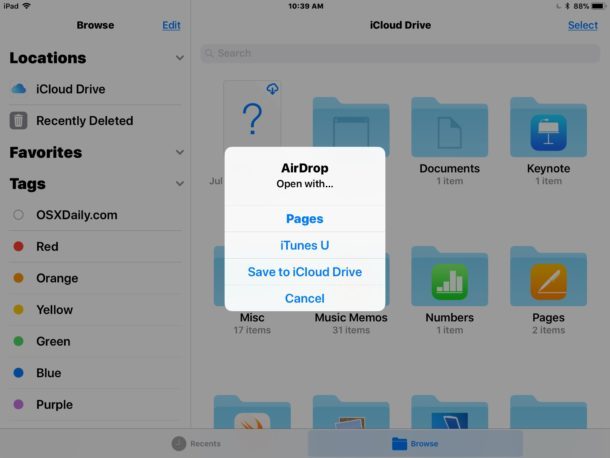
Questo è tutto! Come puoi vedere, AirDrop è super facile da usare e molto comodo; è uno dei modi più semplici per ottenere dati da Mac a Mac, da Mac a iPhone o iPad come descritto qui, così come AirDropping anche da iPhone a Mac.
Una volta che hai finito di usare AirDrop, ricordati di spegnere di nuovo AirDrop in modo da non lasciare aperto il ricevitore AirDrop a nessun altro, e anche per evitare il consumo inutile della batteria.
* In generale, utilizzare AirDrop con «Solo contatti» è più sicuro e consigliato, ma è necessario avere il mittente nell’elenco dei contatti del dispositivo iOS per consentire loro di vedere il segnale AirDrop. L’uso di «Tutti» può essere più compatibile e un po’ più semplice, ma nota che chiunque può inviarti dati AirDrop a quel punto se lo lasci abilitato, quindi è meglio disattivare AirDrop dopo averlo usato.
Se hai difficoltà a far funzionare questo, ricorda di aggiornare iOS e macOS alle nuove versioni, abilita Bluetooth e Wi-Fi, e assicurati che i dispositivi siano vicini. Oltre a ciò, puoi seguire alcuni suggerimenti per la risoluzione dei problemi di AirDrop per iPhone e iPad, utilizzare la modalità di compatibilità AirDrop su Mac e assicurarti che AirDrop sia abilitato in iOS in modo che venga visualizzato.
Novità su AirDrop nel 2024
Nel 2024, AirDrop continua a evolversi con nuove funzionalità che migliorano ulteriormente l’esperienza utente. Tra le novità, abbiamo il supporto per la condivisione di file più grandi e una maggiore velocità di trasferimento, grazie agli aggiornamenti di rete di Apple. Inoltre, gli utenti possono ora anche inviare file a più dispositivi contemporaneamente, rendendo il processo di condivisione ancora più efficiente.
Inoltre, il sistema di sicurezza è stato potenziato, garantendo che le condivisioni siano più sicure. È stata introdotta una nuova opzione di autenticazione, che richiede che il mittente e il destinatario confermino la loro identità prima di completare il trasferimento. Questo si traduce in una maggiore tranquillità per gli utenti quando condividono file delicati.
Infine, i miglioramenti nell’interfaccia utente rendono più semplice trovare e inviare file. Un design rinnovato e funzionalità intuitive ti guideranno attraverso il processo, rendendolo un gioco da ragazzi anche per i nuovi utenti. Quindi, se hai un Mac e un dispositivo iOS, è il momento perfetto per sfruttare al massimo AirDrop e tutte le sue nuove funzionalità!
Hai altri suggerimenti o trucchi per AirDrop? Facci sapere nei commenti qui sotto!