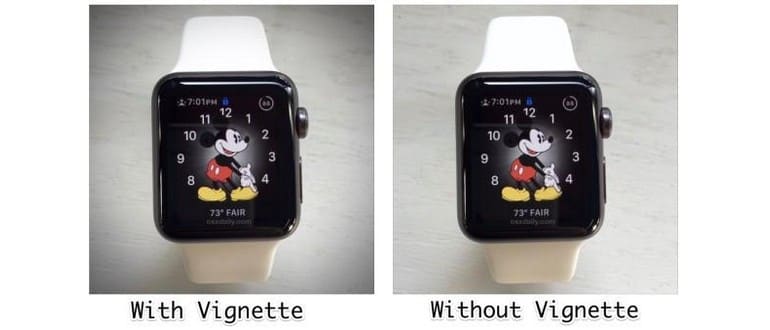Puoi aggiungere un bel effetto vignetta a qualsiasi immagine, foto o scatto conservato nell’app Foto sul tuo Mac. Lo strumento vignetta consente regolazioni e personalizzazioni per la forza dell’effetto vignettatura delle immagini, che è fondamentalmente un bordo sfumato scuro lungo i bordi di un’immagine, progettato per concentrare l’attenzione degli spettatori al centro. L’effetto vignetta è facile da usare, ma è un po’ nascosto nell’app Foto di macOS, all’interno delle impostazioni di regolazione.
Ti mostrerò come aggiungere un effetto vignetta a qualsiasi immagine all’interno di Foto per Mac.
Aggiunta e regolazione dell’effetto vignettatura su Foto per Mac
- Apri l’app Foto e fai doppio clic sull’immagine a cui desideri aggiungere una vignetta. Se l’immagine non è ancora in Foto, trascinala nell’app per aggiungerla alla tua raccolta.
- Fai clic sul pulsante «Modifica» nell’angolo in alto a destra.
- Scegli «Regola» dal menu Modifica che appare a destra dello schermo.
- Fai clic sul pulsante «Aggiungi» nell’angolo in alto a destra della schermata Regolazioni.
- Seleziona «Vignetta» dal menu a discesa.
- Regola le impostazioni Vignetta nella barra laterale di regolazione, modificando quanto segue:
- Forza: imposta quanto deve essere scuro o intenso l’effetto vignetta.
- Raggio: determina la dimensione dell’effetto vignetta.
- Morbidezza: controlla la transizione della vignetta e come sfuma nell’immagine.
- Quando sei soddisfatto delle regolazioni, fai clic su «Fatto» nell’angolo in alto a destra.
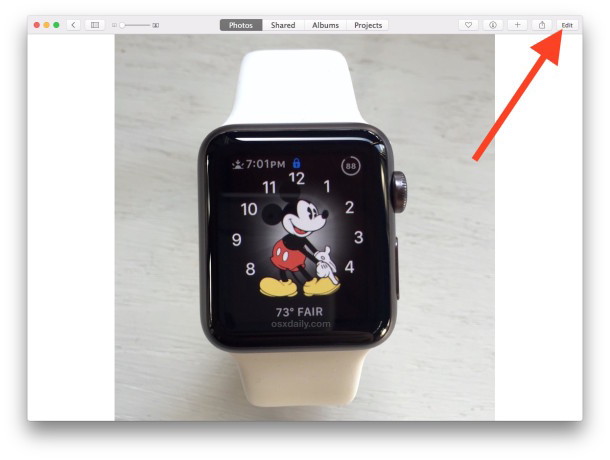
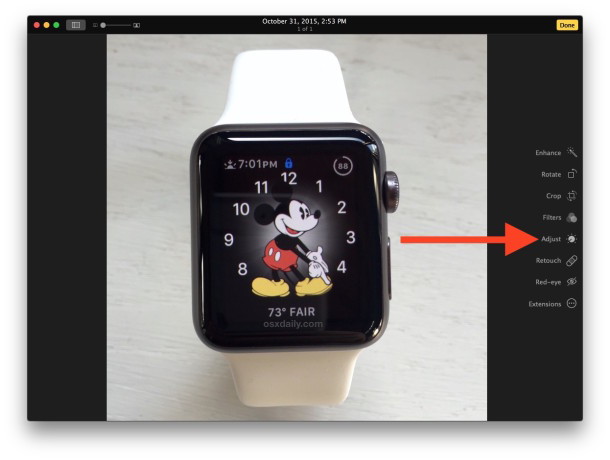
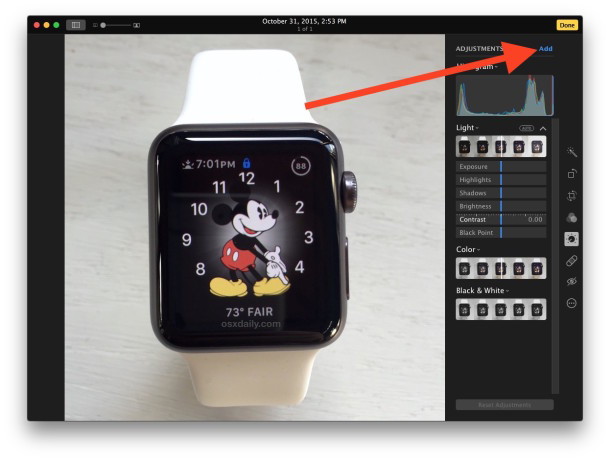
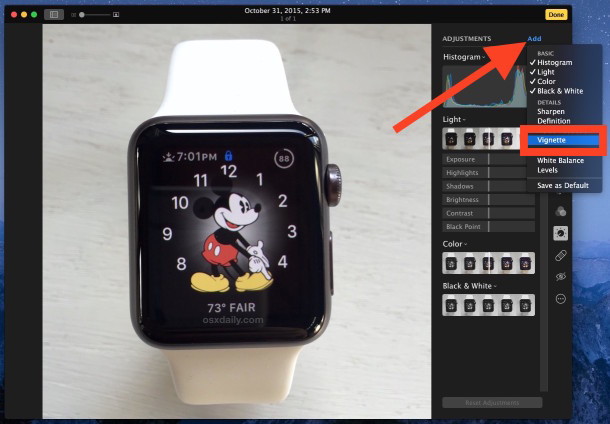
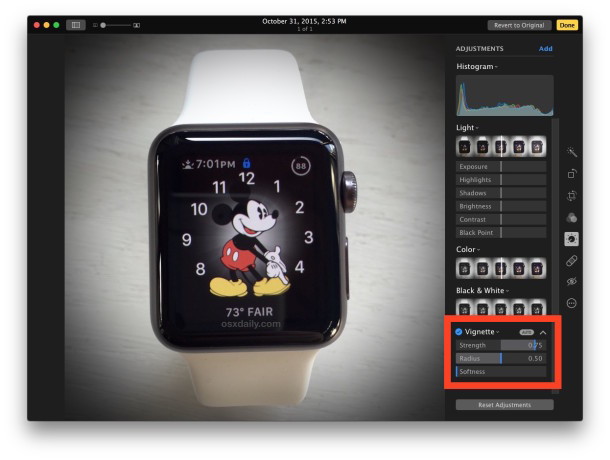
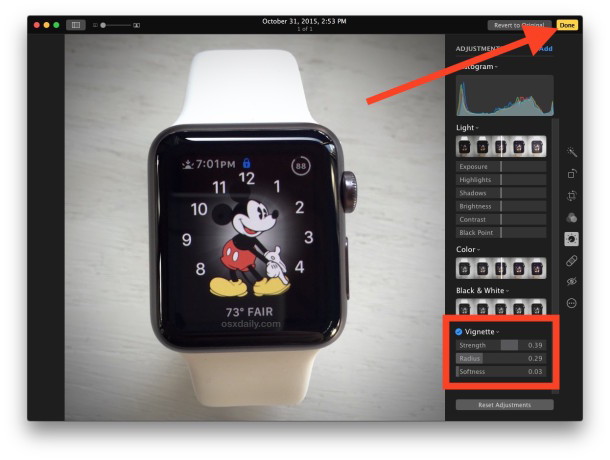
Ecco, ora la tua foto ha una vignetta!
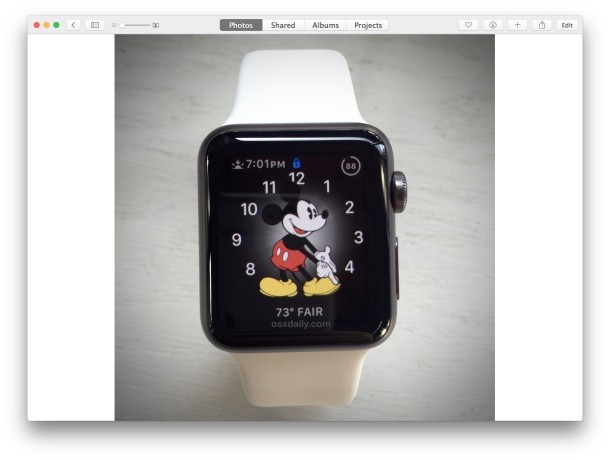
Guarda come appare un’immagine con e senza vignetta:
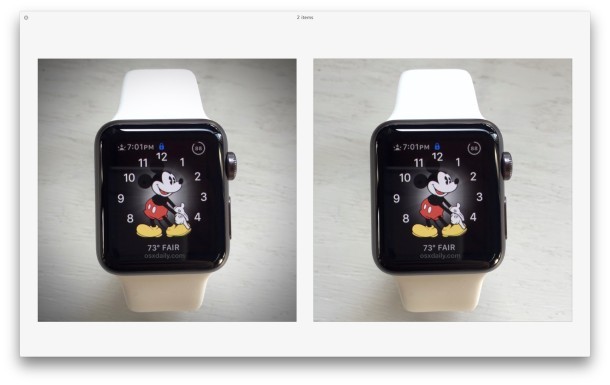
Per salvare l’immagine modificata al di fuori dell’app Foto, il modo più semplice è spesso quello di trascinare e rilasciare l’immagine sul desktop. In alternativa, puoi utilizzare il pulsante di condivisione di Foto (la scatola con la freccia che esce) per salvare l’immagine vignettata altrove o condividerla su un social network. Un’altra opzione è quella di trovare l’immagine sul tuo Mac tramite «Mostra nel Finder» per visualizzare il file modificato stesso.
Novità nel 2024: Miglioramenti all’effetto vignetta
Nel 2024, Apple ha introdotto diverse nuove funzionalità e miglioramenti nell’app Foto, rendendo l’effetto vignetta ancora più interessante. Ora puoi utilizzare il nuovo strumento «Vignetta Intelligente» che adatta automaticamente l’intensità della vignetta in base al contenuto dell’immagine, rendendo l’esperienza più intuitiva. Inoltre, sono stati aggiunti filtri personalizzati che puoi applicare insieme alla vignetta, offrendo un’ulteriore dimensione creativa alle tue foto.
Inoltre, i miglioramenti delle prestazioni consentono un’elaborazione più rapida e fluida delle immagini, perfetta per chi ama modificare le foto in modo efficiente. Non dimenticare di esplorare le nuove opzioni di condivisione direttamente dall’app, che ti permettono di condividere le tue creazioni con pochi clic.