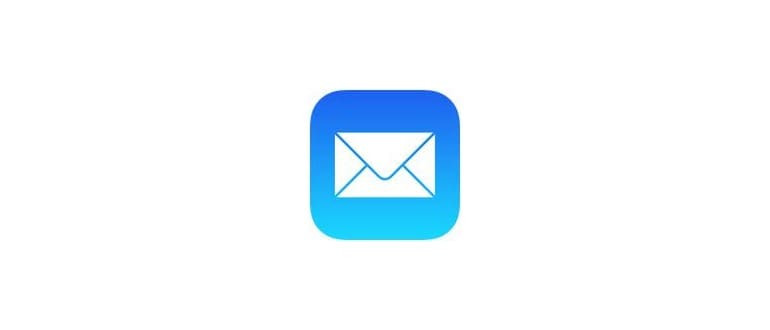Importante: la modifica del file sudoers non è una pratica comune per la maggior parte degli utenti di OS X. Solo gli utenti esperti, con una motivazione valida, dovrebbero tentare di modificare questo file. Se non sei sicuro di cosa stai facendo, ti consigliamo di non procedere. La modifica del file sudoers può comportare rischi per la sicurezza o addirittura causare problemi nel sistema.
Aggiungi un utente a Sudoers in Mac OS X
Aggiungere utenti al file sudoers richiede l’uso di vi, un editor di testo che può sembrare un po’ ostico per chi non ha familiarità. Non preoccuparti, ti guiderò passo dopo passo attraverso i comandi necessari per modificare, inserire e salvare il file in vi. Segui attentamente queste istruzioni.
- Avvia Terminal e digita il seguente comando:
- Utilizza i tasti freccia per navigare fino alla sezione «Specifica privilegio utente», che dovrebbe assomigliare a questo:
- Posiziona il cursore sulla riga vuota successiva sotto la voce % admin e premi il tasto «A» per entrare in modalità inserimento. Quindi, digita quanto segue su una nuova riga, sostituendo «username» con il nome breve dell’utente per cui desideri concedere privilegi (attenzione alla formattazione):
- Ora premi il tasto «ESC» per uscire dalla modalità di modifica.
- Infine, premi il tasto «:» (due punti) e poi digita «wq» seguito dal tasto Invio per salvare le modifiche e uscire da vi.
sudo visudo
# Specifica dei privilegi dell’utente
radice ALL = (TUTTI) TUTTI
% admin ALL = (TUTTI) TUTTI
username ALL = (TUTTI) TUTTI
Ecco come dovrebbe apparire: la schermata di esempio mostra il nome utente ‘osxdaily’ aggiunto:
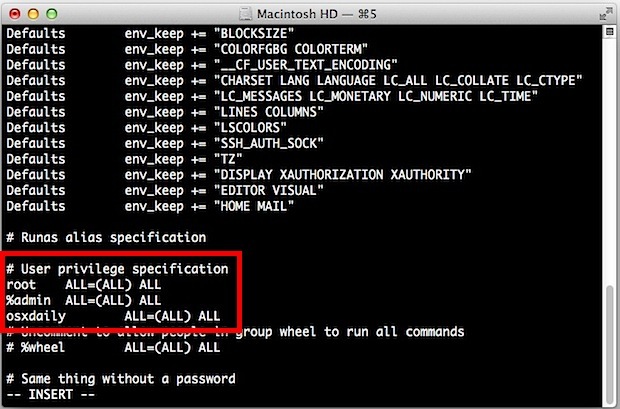
Ora sei a posto! Puoi verificare che il file sudoers sia stato modificato correttamente con il seguente comando:
cat /etc/sudoers
Se preferisci, puoi utilizzare cat insieme a grep per trovare rapidamente il nome utente senza dover sfogliare l’intero file:
cat /etc/sudoers | grep username
Dopo aver aggiunto «username» al file sudoers, sei pronto per procedere.
Risoluzione dell’errore «/etc/sudoers busy, riprova più tardi»
Se stai cercando di modificare sudoers e ottieni l’errore «visudo: /etc/sudoers busy, riprova più tardi», questo di solito significa che il file è già aperto, sia da un altro utente che accidentalmente, oppure se visudo è stato chiuso in modo errato. Se sei su un computer multi-utente, controlla con gli altri utenti prima di procedere ulteriormente. Tuttavia, su un computer personale, questo problema non dovrebbe verificarsi spesso.
Negli Mac con un singolo utente, l’errore «sudoers busy» può apparire se esci dall’app Terminal senza uscire da vi, o se il sistema si è bloccato o il file è attualmente aperto in un’altra sessione. Se ti trovi in questa situazione, puoi risolvere l’errore rimuovendo il file temporaneo sudoers che funge da blocco:
sudo rm /etc/sudoers.tmp
Assicurati di farlo solo se sei certo che nessun altro utente (compreso te stesso) stia modificando attivamente il file. Poiché la regolazione del file sudoers è un’operazione avanzata, presumiamo che tu sappia cosa stai facendo. Se non riesci a capire perché sudoers è aperto, puoi usare strumenti come dtrace o opensnoop per monitorare l’utilizzo del file.
Novità nel 2024: Gestione dei privilegi su Mac
Nel 2024, la gestione dei privilegi su Mac ha assunto un’importanza ancora maggiore, soprattutto con l’aumento delle minacce alla sicurezza informatica. È fondamentale che gli utenti comprendano non solo come aggiungere utenti al file sudoers, ma anche le implicazioni di queste modifiche. Con l’introduzione di nuove funzionalità in macOS, come il sistema di controllo degli accessi basato su privilegi, gli utenti possono ora gestire in modo più intuitivo i diritti degli account e garantire un ambiente di lavoro più sicuro.
Inoltre, la crescente integrazione di strumenti di automazione e scripting ha semplificato il processo di gestione degli utenti e dei privilegi. Ad esempio, utilizzando AppleScript o Automator, è possibile creare flussi di lavoro che automatizzano l’aggiunta di utenti al file sudoers, rendendo la gestione dei privilegi più efficiente e meno soggetta a errori. Assicurati sempre di rimanere aggiornato sulle best practices per la sicurezza e la gestione degli accessi nel tuo sistema.