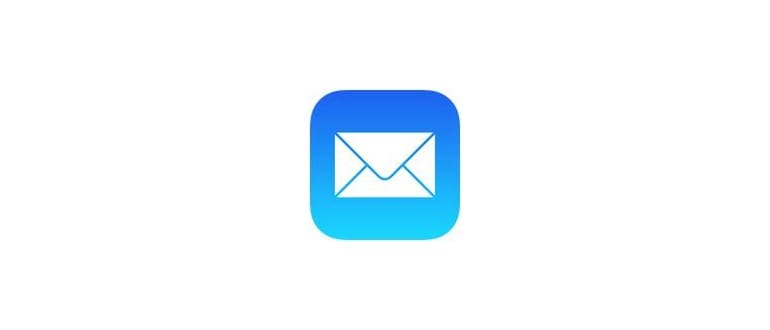Per utilizzare questa funzione, è necessario avere iCloud Drive attivo su iOS, il che significa che i file che desideri allegare devono essere salvati su iCloud Drive, sia tramite un’app specifica che trasferendoli manualmente da un Mac collegato. Assicurati di avere una versione recente di iOS, poiché questa funzionalità è disponibile a partire dalla versione 9.0. Senza iCloud Drive, non potrai collegare file, ma puoi comunque allegare foto e video normalmente.
Come allegare file a email in iOS
L’aggiunta di allegati a qualsiasi email nell’app Mail su iPhone, iPad o iPod touch è semplicissima:
- Apri l’app Mail su iOS e inizia a comporre una nuova email come di consueto (puoi anche rispondere a email già ricevute e allegare file a tali risposte, oppure aggiungere allegati alle email inoltrate).
- Tocca e tieni premuto nel corpo dell’email fino a quando non appare la barra nera con diverse opzioni come copiare, incollare, ecc. Poi, tocca la freccia a destra fino a visualizzare «Aggiungi allegato».
- Si aprirà un browser di iCloud Drive; qui, naviga tra i file e tocca il documento o il file che desideri allegare all’email, poi fai clic su «Aggiungi».
- Completa l’email come al solito e inviala.
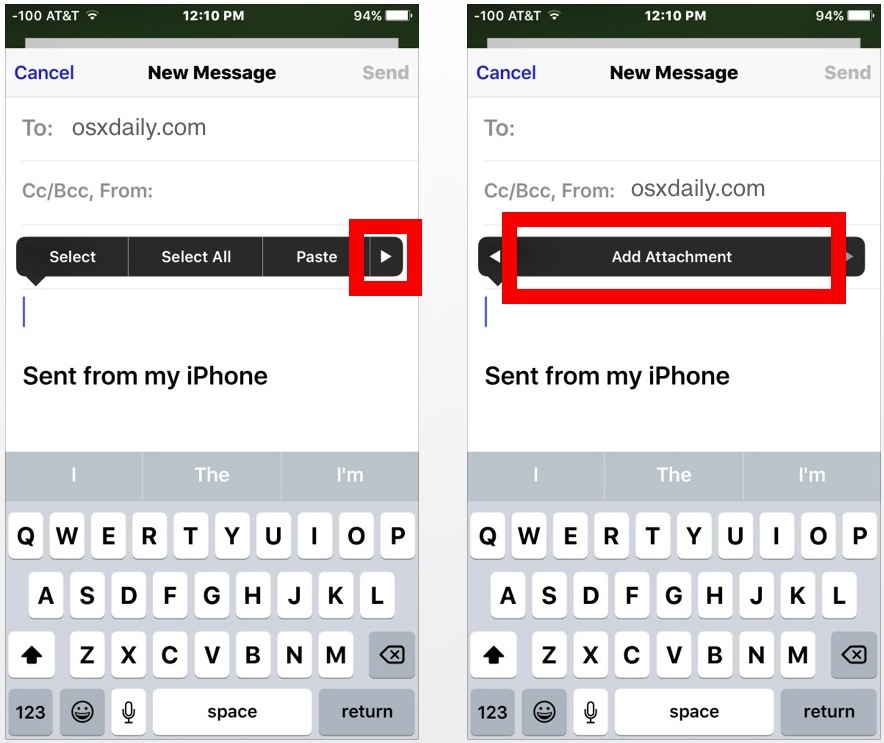
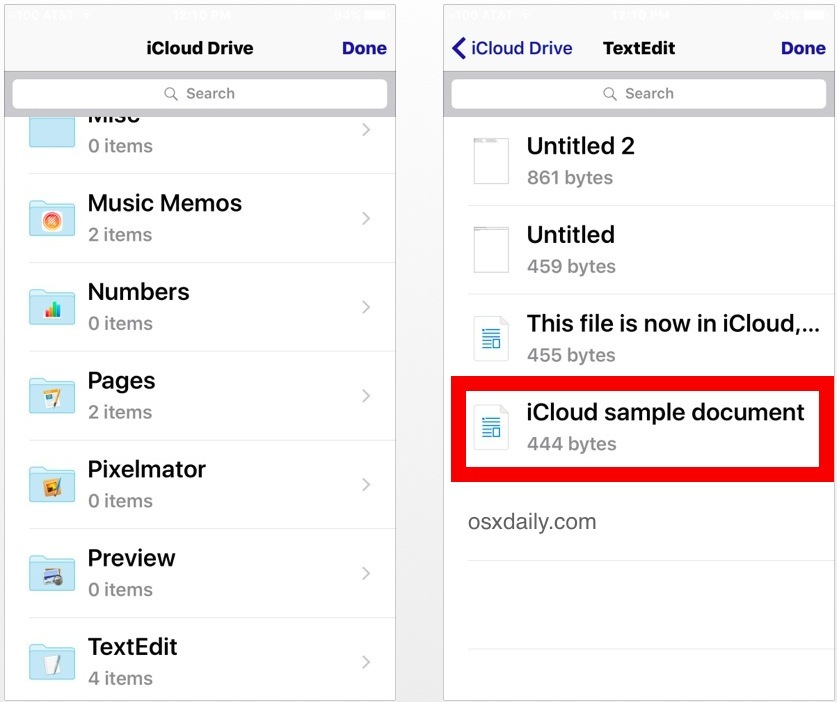
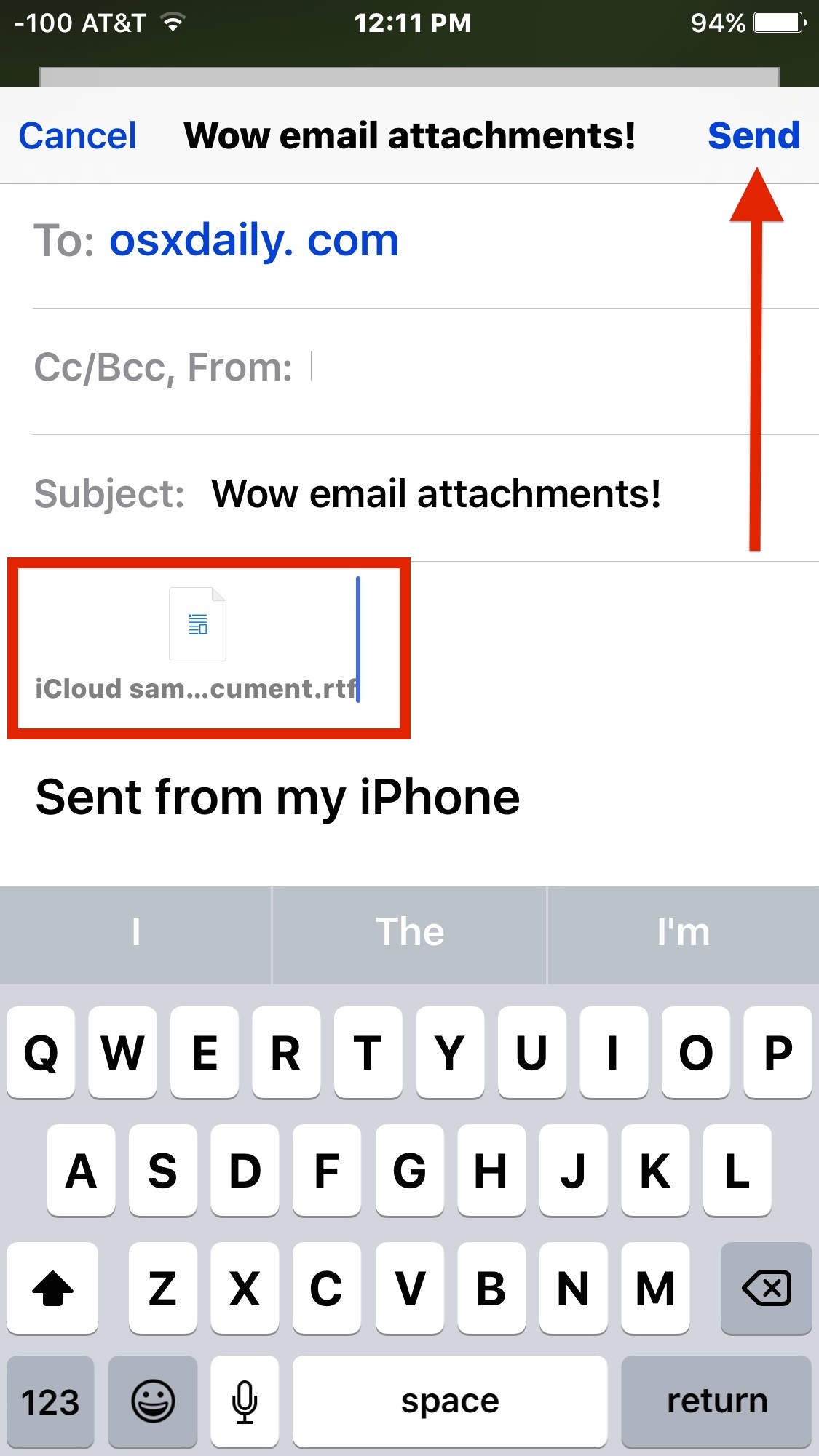
Il file scelto sarà allegato all’email proprio come faresti con un client di posta su desktop. Tieni presente che l’allegato deve avere dimensioni adeguate; se il file è troppo grande, l’email invierà un link Drop di iCloud quando viene inviata da iOS.
Se ricevi un allegato via email su iOS, puoi decidere di salvarlo su iCloud Drive o, in alcuni casi, su iBooks se si tratta di un file compatibile, come un documento DOC, DOCX, PDF o di testo.
Se gestisci molti allegati via email su iPhone o iPad, puoi attivare una casella di posta «Allegati» nell’app Mail per facilitare la visualizzazione delle email contenenti file allegati.
Questo metodo è piuttosto semplice per allegare file alle email in iOS, anche se non è veloce come il drag-and-drop di Mail su Mac, dove puoi semplicemente trascinare un file sull’icona di Mail per comporre un messaggio con l’allegato.
Novità nel 2024: miglioramenti nella gestione degli allegati
Nel 2024, Apple ha introdotto alcune novità entusiasmanti per migliorare ulteriormente l’esperienza di gestione degli allegati nelle email. Ad esempio, è stata potenziata l’integrazione di iCloud Drive, permettendo agli utenti di accedere a file condivisi da altri dispositivi Apple in modo ancora più fluido. Questo significa che ora puoi trovare rapidamente file recentemente utilizzati, rendendo il processo di allegazione più veloce ed efficiente.
Inoltre, con l’ultimo aggiornamento di iOS, è stata migliorata l’interfaccia utente dell’app Mail, facilitando la navigazione tra i file e la selezione degli allegati. Gli utenti possono anche godere di una nuova funzione che suggerisce i file più rilevanti da allegare basandosi sulle conversazioni recenti, rendendo il tutto ancora più intuitivo.
Un altro aspetto interessante è l’opzione di compressione automatica dei file, che aiuta a mantenere le dimensioni degli allegati sotto controllo, rendendo il processo di invio e ricezione più rapido e meno gravoso per la memoria del dispositivo.
Con queste novità, Apple continua a dimostrare il suo impegno nel migliorare l’esperienza utente, rendendo la gestione delle email su iPhone e iPad sempre più intuitiva e veloce.