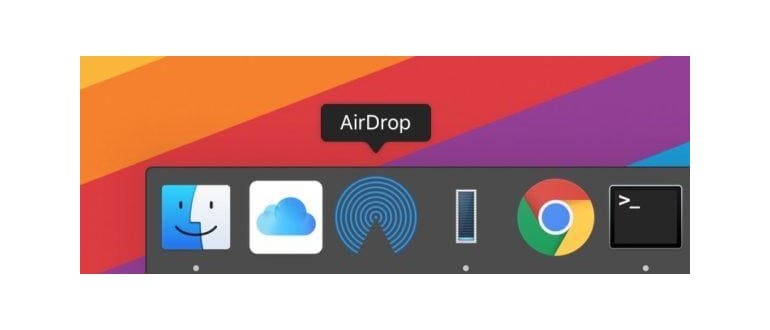Se usi frequentemente AirDrop sul Mac per inviare e ricevere file tra Mac o da e su dispositivi iOS, puoi apprezzare l’accesso ultraveloce a AirDrop facendolo prontamente disponibile dal Dock di macOS.
Utilizzando un piccolo trucco del file system, puoi ottenere l’accesso diretto a AirDrop attraverso il Dock del Mac, evitando di dover navigare nel Finder per accedere alla funzione di condivisione dei file. Questa guida ti mostrerà come configurarla su Mac.
Ovviamente, il tuo Mac deve supportare AirDrop per poter utilizzare questa funzionalità. Fortunatamente, quasi tutti i Mac moderni supportano AirDrop, e tutti i recenti sistemi operativi macOS offrono questa opzione, quindi, a meno che tu non abbia un modello molto vecchio, la compatibilità non dovrebbe essere un problema. Aggiungere un’icona di AirDrop nel Dock del Mac è un gioco da ragazzi: basta trovare un collegamento alla funzione AirDrop e posizionarlo nel Dock. Questo collegamento è nascosto per impostazione predefinita all’interno di una cartella di sistema, ma è facile da recuperare seguendo questi passaggi:
Come aggiungere AirDrop al Dock su Mac
- Apri il Finder di macOS
- Apri il menu «Vai» e seleziona «Vai alla cartella»
- Inserisci esattamente il seguente percorso della directory e premi Invio per accedere a quella posizione nel file system:
- Trova l’applicazione «AirDrop.app» all’interno della directory e trascina AirDrop.app nel Dock del Mac, posizionandola dove desideri che l’icona sia facilmente accessibile
- Chiudi la cartella /CoreServices/Finder.app/Contents/ al termine

/System/Library/CoreServices/Finder.app/Contents/Applications/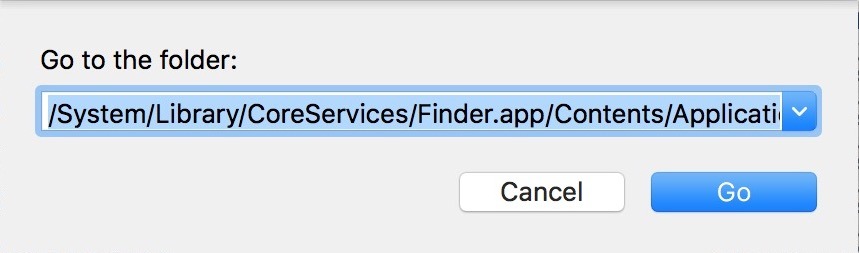
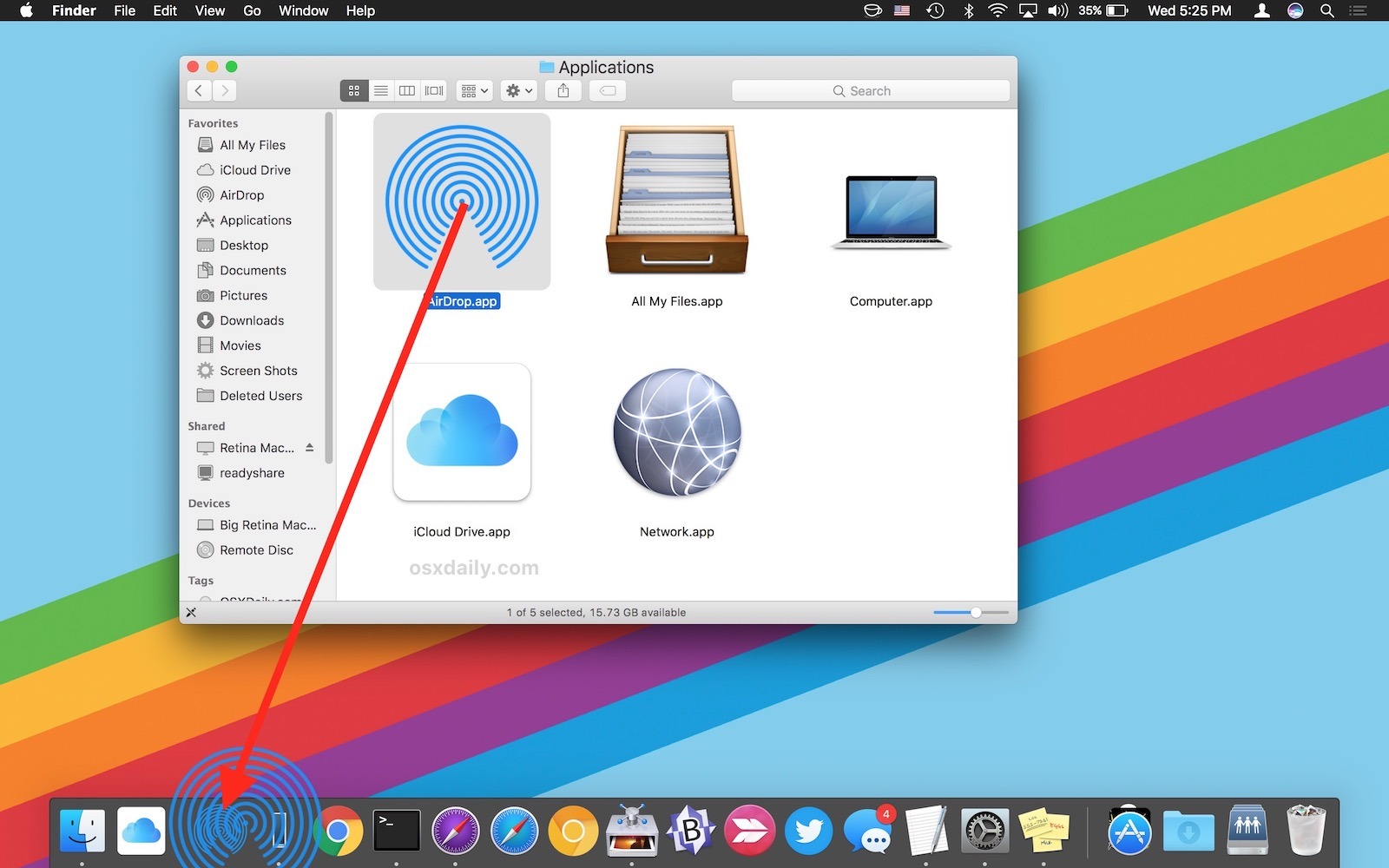
Ora, cliccando sull’icona di AirDrop nel Dock, si aprirà immediatamente una finestra di AirDrop nel Finder per attivare la funzione, rendendo AirDrop su Mac pronto per inviare e ricevere file.
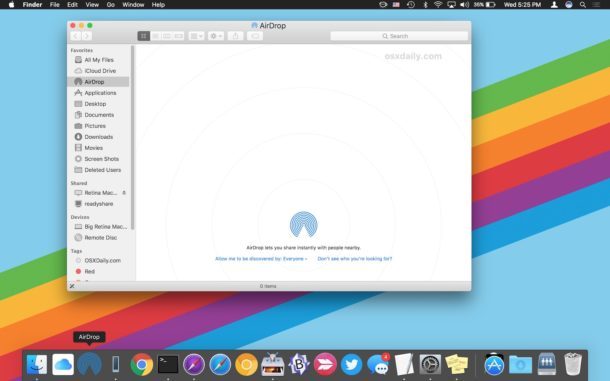
Ricorda che AirDrop può essere utilizzato per inviare dati tra Mac, così come tra dispositivi iOS. Se non hai ancora familiarità con il trasferimento dei dati tramite AirDrop, le seguenti guide dettagliate saranno utili:
- Mac a Mac: come usare AirDrop su un Mac per inviare file ad altri Mac
- Da Mac a iOS: come utilizzare AirDrop per inviare da un Mac a iPhone o iPad
- Da iOS a Mac: come utilizzare AirDrop per inviare file e dati da iPhone o iPad a un Mac
È anche utile ricordare che i file inviati tramite AirDrop dipendono dal sistema operativo dei destinatari: su Mac, vengono sempre salvati nella cartella Download dell’account utente attivo, mentre in iOS possono trovarsi in posizioni diverse a seconda del tipo di file inviato.
In definitiva, la finestra di AirDrop accessibile dal Dock è la stessa a cui accedi nel Finder quando fai clic su ‘AirDrop’ nel menu della barra laterale, dal menu Vai, o tramite la scorciatoia da tastiera AirDrop. Si tratta semplicemente di rendere l’accesso più comodo e veloce, il che rende l’aggiunta dell’icona di AirDrop al Dock un trucco davvero utile.
Puoi notare che questo procedimento è simile a come aggiungere iCloud Drive al Dock del Mac; quindi, mentre sei in fase di aggiunta di AirDrop, potresti considerare di fare lo stesso anche per iCloud Drive, se ti interessa.
AirDrop offre uno dei modi più semplici per condividere file tra Mac e vale sicuramente la pena capire come utilizzarlo, quindi non esitare a provare!
Aggiornamenti e novità nel 2024
Nel 2024, Apple ha introdotto alcune migliorie per AirDrop che rendono l’esperienza ancora più fluida. Ora, con iOS 17 e macOS Sonoma, la funzionalità è stata ottimizzata per velocità e sicurezza. È possibile inviare file di dimensioni maggiori in meno tempo e con una connessione più stabile. Inoltre, la nuova opzione «AirDrop via Internet» consente di completare i trasferimenti anche quando i dispositivi si trovano a una certa distanza, rendendo la condivisione ancora più versatile. Non dimenticare di tenere aggiornati i tuoi dispositivi per sfruttare al meglio queste nuove funzionalità!