Il MacBook Air non è progettato per essere espandibile o aggiornabile, ma con un po’ di impegno e pazienza, puoi sostituire autonomamente l’SSD. Cambiare l’SSD sul MacBook Air non solo ti permette di aumentare lo spazio di archiviazione, ma può anche migliorare le prestazioni. Un altro motivo comune per cui si sostituisce l’unità SSD è il guasto completo dell’unità. Questo scenario mi ha spinto a sostituire l’SSD di un MacBook Air per un amico. Indipendentemente dal motivo che ti spinge a fare questa operazione, il processo è relativamente semplice e segue gli stessi passaggi.
Se stai pensando di sostituire l’SSD, avrai bisogno di alcuni strumenti: una nuova unità SSD compatibile con il tuo Mac, una serie di cacciaviti specifici, almeno due o tre contenitori per riporre temporaneamente le viti e un po’ di pazienza. Anche se si tratta di smontare e rimontare il Mac, non è così complicato. Esistono numerosi tutorial dettagliati, come quelli di iFixIt, che ti guideranno passo dopo passo nel processo.
Ricorda che questa operazione è consigliata solo per i Mac che non sono più in garanzia e per chi si sente a proprio agio con l’hardware. Sostituire componenti hardware può annullare la garanzia di un Mac nuovo, quindi se il tuo dispositivo è ancora coperto, rivolgiti a un centro di supporto Apple o a un Apple Store.
Passaggio 1: Verifica della compatibilità dell’SSD sostitutivo con il MacBook Air
Il primo passo è assicurarti che l’SSD che intendi installare sia compatibile con il tuo modello di MacBook Air. La compatibilità dipende generalmente dall’anno di produzione del modello. Puoi scoprire il modello e l’anno del tuo Mac accedendo al menu Apple e selezionando «Informazioni su questo Mac». Qui vedrai un’indicazione come «MacBook Air (13 pollici, inizio 2012)» o simile.
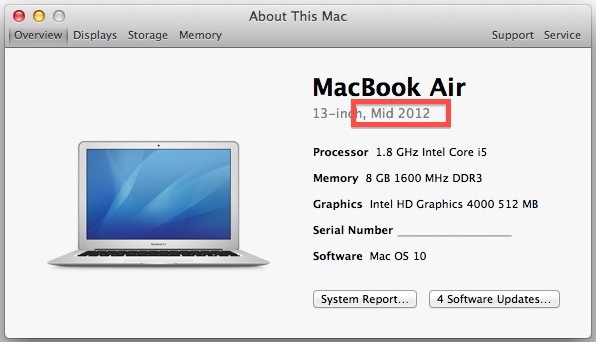
Una volta identificato il modello e l’anno, puoi cercare un’unità SSD compatibile su siti di rivendita come Amazon.
Per i fini di questo articolo, supponiamo che tu abbia un MacBook Air del 2012.
Passaggio 2: Scelta dell’aggiornamento / kit SSD sostitutivo
Ci sono diverse marche e modelli di SSD sostitutivi tra cui scegliere. Puoi fare delle ricerche o optare per una marca di tua preferenza. Per questo progetto, ho scelto il kit di aggiornamento SSD da 240GB di Transcend. Questo kit offre un buon rapporto qualità-prezzo, è veloce, ha ottime recensioni e include tutti gli strumenti necessari per completare il lavoro, compreso un involucro per il vecchio SSD. Il kit di aggiornamento Transcend è una soluzione all-in-one, quindi non dovrai acquistare i cacciaviti separatamente.
- Transcend JetDrive 480GB per MacBook Air (fine 2010 – metà 2011)
- Transcend JetDrive 480GB per MacBook Air (metà 2012)
- Transcend JetDrive 480GB per MacBook Pro Retina 13″ (fine 2012 – inizio 2013)
- Scopri altri kit di aggiornamento SSD Transcend qui su Amazon.

Naturalmente, puoi anche optare per un SSD compatibile che non fa parte di un kit, ma assicurati che i cacciaviti pentalobe siano inclusi e che l’unità sia compatibile con il tuo modello di Mac. La scelta finale spetta a te.
Passaggio 3: Backup del Mac
È fondamentale eseguire il backup del Mac prima di tentare la sostituzione dell’unità SSD. Consiglio di attivare Time Machine come minimo. Alcuni utenti più esperti preferiscono anche utilizzare strumenti come SuperDuper o Carbon Copy Cloner per clonare direttamente l’unità.
L’unica eccezione a questa regola è se l’unità è completamente guasta, nel qual caso non avrai nulla da salvare.
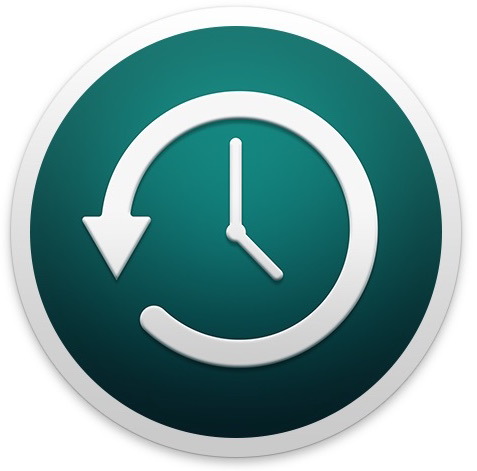
Non dimenticare di eseguire un backup: se non lo fai, non avrai modo di recuperare i tuoi dati sull’unità sostitutiva. Utilizzare Time Machine ti consente anche di effettuare un’installazione pulita (di El Capitan o di qualsiasi altra versione) sull’unità SSD sostitutiva e ripristinare il Mac dal backup successivamente.
Non saltare il backup del Mac. È davvero importante.
Passaggio 4: Aggiornamento e sostituzione dell’unità SSD del MacBook Air
Adesso arriva la parte più entusiasmante: aprire il Mac e sostituire il vecchio SSD con il nuovo. Ti consiglio di avere a disposizione contenitori o un vassoio per cupcake, in modo da tenere le viti ordinate. Ci sono viti di diverse dimensioni e tipi, quindi è utile organizzare il tutto per dimensione e posizione.
Questa fase è la più tecnica. Chi ha familiarità con l’elettronica si sentirà a proprio agio, mentre gli altri potrebbero voler seguire una guida dettagliata. Ti consiglio di utilizzare le guide di iFixIt, che sono ben fatte e complete.
- iFixIt.com: Guide alla riparazione del MacBook Air – seleziona il modello e l’anno appropriati e scegli la guida «Sostituzione dell’unità a stato solido».
- Guida alla sostituzione SSD del MacBook Air 13″ (metà 2012).
In sostanza, quello che devi fare è scollegare il Mac dall’alimentazione, rimuovere il pannello inferiore, scollegare la batteria interna e sostituire l’SSD. iFixIt classifica la sostituzione dell’SSD nel MacBook Air come «moderata», ma sono certo che chiunque abbia pazienza e segua le istruzioni possa farcela, anche se non è un esperto.
Ecco i passaggi di base se sei curioso:
1 – Rimuovi le viti dal fondo del MacBook Air (le viti possono essere temporaneamente sistemate nei contenitori).

2 – Disconnetti la batteria interna (non dimenticare di ricollegarla alla fine).

3 – Rimuovi l’unità SSD originale (è fissata con una vite).

4 – Inserisci la nuova unità SSD, fissala con la vite e ricollega la batteria.

5 – Rimetti il coperchio inferiore e riavvitalo, ed è fatta!
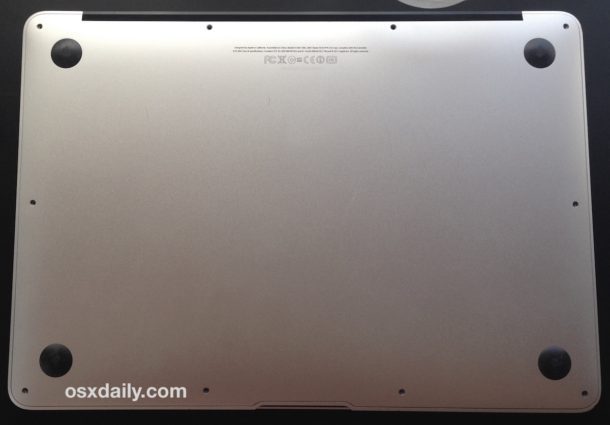
Una volta che hai rimontato tutto, sei pronto a partire. Adesso tocca alla parte software.
Passaggio 5: Reinstallazione di macOS e ripristino dei dati
Confesso di fare le cose in modo un po’ diverso rispetto ad altre persone nel settore; generalmente, inserisco un SSD vuoto nel Mac, il che implica installare un sistema operativo da zero, piuttosto che clonare il disco in anticipo. La clonazione è spesso la scelta migliore, ma in questo caso non era possibile poiché l’SSD originale era completamente guasto. Fortunatamente, avevo un backup recente di Time Machine, quindi ho optato per l’installazione e il ripristino.
Se desideri seguire la strada della clonazione, Carbon Copy Cloner e SuperDuper sono entrambi strumenti eccellenti.
In questo caso, ho fatto due passaggi: ho eseguito un’installazione pulita di macOS utilizzando una chiavetta USB avviabile e poi ho ripristinato i dati da Time Machine durante l’installazione. Ha funzionato alla perfezione. Se desideri seguire questa procedura (necessaria se l’SSD originale è guasto), consulta le seguenti guide dettagliate:
- Installazione pulita di macOS (puoi installare anche OS X El Capitan, macOS Sierra o altre versioni).
- Ripristino di un Mac da un backup di Time Machine.
Nota che se ripristini un Mac da Time Machine, puoi avviare il processo subito dopo l’installazione di macOS.
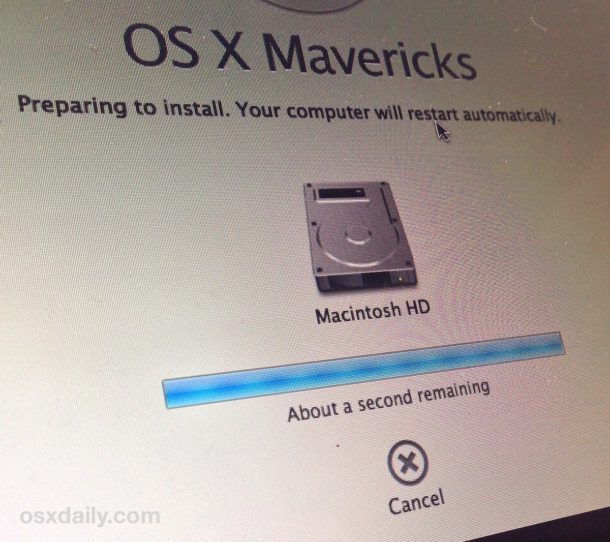
(Nota rapida: puoi anche tentare di ripristinare direttamente l’SSD da Time Machine, ma dovrai creare manualmente la partizione di ripristino e potresti riscontrare errori di partizione EFI, entrambi evitabili se esegui prima un’installazione pulita del sistema).
Una volta che macOS e i tuoi dati sono stati ripristinati, il Mac è pronto per essere utilizzato normalmente con il nuovo SSD brillante! Goditi il tuo nuovo dispositivo!

Hai già avuto esperienza nella sostituzione o nell’aggiornamento di un SSD su un Mac? Condividi le tue esperienze o suggerimenti nei commenti qui sotto.
Novità nel 2024: Innovazioni e tendenze nell’aggiornamento SSD
Nel 2024, il panorama degli SSD è cambiato notevolmente. Le nuove unità NVMe stanno guadagnando popolarità per la loro velocità e capacità superiori. Questi SSD non solo offrono prestazioni migliori ma anche una maggiore durata rispetto ai modelli precedenti. Se stai pensando di aggiornare il tuo MacBook Air, considera di investire in un’unità NVMe, che può offrire un notevole incremento delle prestazioni, soprattutto se utilizzi applicazioni intensive come software di editing video o giochi.
Inoltre, il supporto per il software di clonazione è migliorato, e strumenti come Carbon Copy Cloner e SuperDuper hanno ricevuto aggiornamenti significativi per semplificare il processo di backup e ripristino. Non dimenticare di controllare le recensioni recenti e le guide online, poiché la tecnologia cambia rapidamente e ci sono sempre nuove opzioni sul mercato.
Infine, con l’avvento di macOS sempre più ottimizzato per gestire SSD di ultima generazione, la tua esperienza utente sarà notevolmente migliorata, rendendo la sostituzione dell’SSD non solo un’opzione, ma una necessità per chi vuole massimizzare le prestazioni del proprio MacBook Air.









