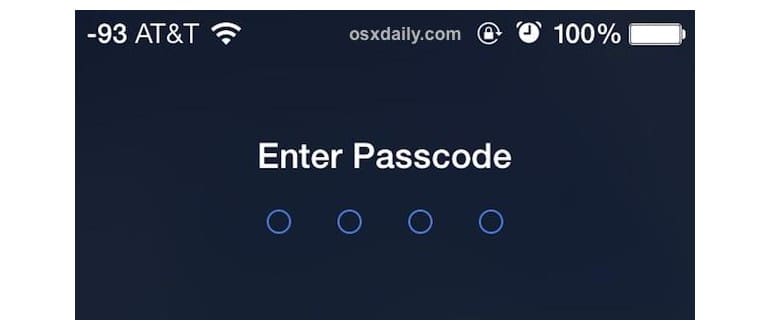Praticamente tutti gli utenti di iPhone e iPad dovrebbero impostare un codice di accesso iOS per i loro dispositivi individuali. Questo passcode impedisce a chiunque tenti di utilizzare il dispositivo di accedere senza prima inserire una password. Inoltre, è richiesto anche per modificare determinate preferenze di sistema. Impostare un codice di accesso è molto semplice e, a meno che un dispositivo iOS non lasci mai casa, lavoro o scuola, dovrebbe essere considerato un suggerimento di sicurezza semplice ma essenziale per tutti gli utenti, per salvaguardare i loro dispositivi e dati.
Questa guida è destinata a chi non utilizza ancora i codici di accesso per proteggere i propri iPhone, iPad o iPod touch (ciao mamma!). Se stai già usando un passcode, puoi saltare la parte di impostazione iniziale e rivedere l’intervallo di tempo per il requisito del passcode, oppure considerare l’uso di metodi di sicurezza più avanzati, dai passcode complessi a misure più drastiche come l’autodistruzione dei dati dopo più tentativi errati.
Abilitazione del codice di blocco della password in iOS
Questo attiva il passcode che verrà mostrato quando qualcuno «fa scorrere per sbloccare» un iPhone o iPad protetto; l’inserimento del passcode diventa necessario prima di poter accedere al dispositivo iOS.
- Apri l’app «Impostazioni» sul tuo dispositivo e vai a «Generale».
- Seleziona «Blocco codice» e quindi scegli «Attiva codice».
- Immetti un codice di accesso a quattro cifre utilizzando il tastierino numerico sullo schermo, quindi immetti nuovamente lo stesso codice per confermare e impostarlo.
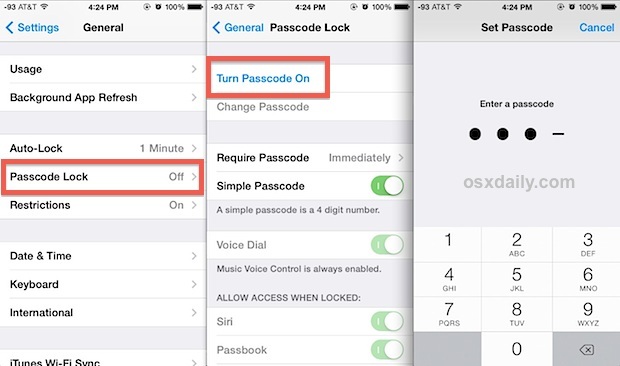
Ovviamente, non scegliere un passcode che dimentichi o che sia troppo complicato da inserire, altrimenti rischi solo di frustrarti. Se ti capita di dimenticarlo, puoi contattare l’Apple Support per ricevere assistenza o ripristinare il dispositivo utilizzando uno dei tuoi backup.
Ora che il passcode è impostato, è consigliabile regolare l’intervallo di inattività del dispositivo prima che sia necessario reinserire il passcode.
Impostazione di un intervallo di tempo ragionevole per il passcode
Questo indica quanto tempo un dispositivo può rimanere inattivo o per quanto tempo lo schermo rimane bloccato prima di richiedere il passcode per un nuovo accesso. Tempi più brevi sono più sicuri.
- Torna in Impostazioni > Generale > Blocco codice e scegli l’opzione «Richiedi passcode».
- Imposta il periodo di tempo più appropriato per il tuo utilizzo (generalmente, 1 minuto o 5 minuti sono consigliati).
- Esci da Impostazioni come al solito.
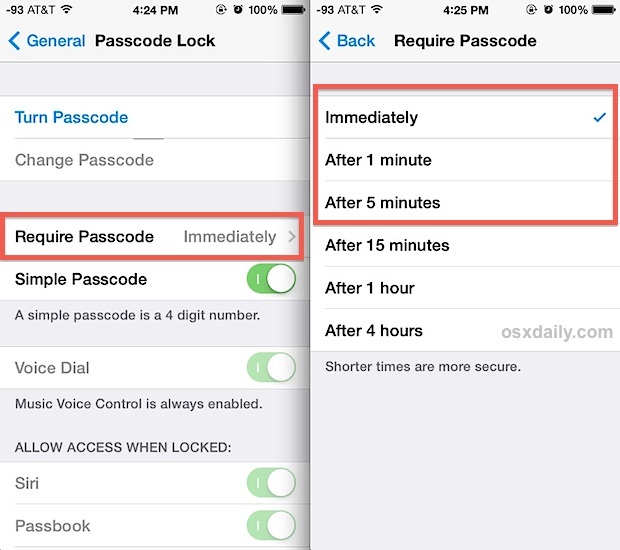
Tempi più brevi sono i più sicuri. Personalmente, preferisco l’impostazione «immediata» per impedire accessi indesiderati a qualsiasi dispositivo lasciato momentaneamente in un luogo pubblico. Con il passcode richiesto immediatamente dopo che lo schermo è stato bloccato, non c’è motivo di temere che qualcuno possa accedere ai dati personali o modificare le impostazioni sul dispositivo. Un intervallo di 1 minuto è ragionevolmente sicuro, mentre 5 minuti possono essere troppo, specialmente per chi porta spesso il dispositivo in luoghi pubblici. Qualsiasi impostazione di 15 minuti o più (per non parlare di 4 ore) è troppo lunga per essere considerata sicura, ma possono esserci casi d’uso per tali impostazioni. Se desideri la massima sicurezza o sei particolarmente prudente, scegli l’impostazione «Immediata».
Se hai impostato «immediata», ora puoi testare il suo funzionamento premendo il pulsante di accensione/blocco sul dispositivo e poi scorrere per sbloccare come al solito. Ti verrà mostrata una schermata simile a questa:
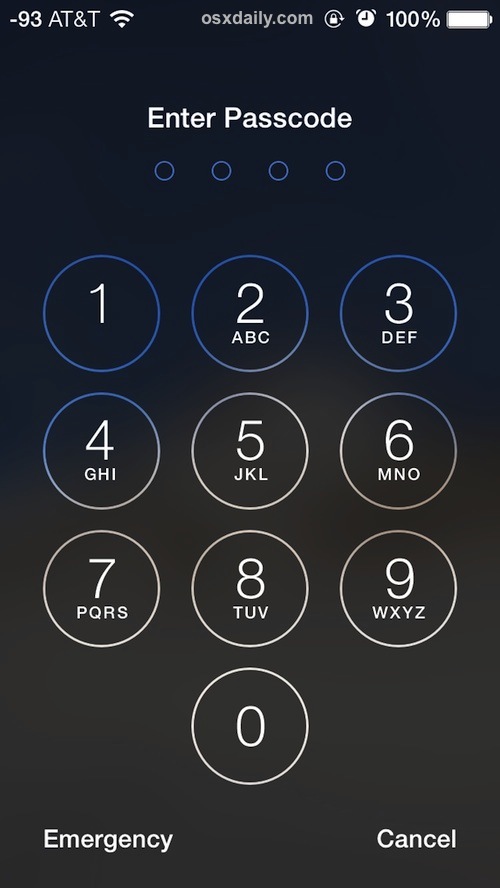
Utilizzo di codici di accesso complessi per una maggiore sicurezza
Un’altra opzione è quella di attivare l’impostazione per utilizzare un codice di accesso complesso, che consente di sfruttare l’intera gamma di caratteri alfanumerici e anche caratteri speciali come password.
Con un codice di accesso complesso, quando un utente cerca di sbloccare il dispositivo iOS, verrà visualizzata l’intera tastiera standard, invece del tastierino numerico semplificato di un normale passcode. Sebbene i codici di accesso complessi offrano un livello di sicurezza superiore, possono risultare meno pratici per alcuni utenti che desiderano un accesso rapido ai propri dispositivi. In definitiva, la scelta tra sicurezza e comodità è una questione di preferenza personale.
Cancellazione dei dati dopo tentativi di passcode non riusciti
Un’altra possibilità è quella di attivare ciò che mi piace chiamare «l’impostazione di autodistruzione di James Bond», che cancellerà tutto sul dispositivo dopo troppi tentativi di passcode falliti. Questa è una funzionalità di sicurezza molto elevata che non è pratica per la maggior parte degli utenti e non è consigliata per coloro che tendono a dimenticare le password o per chi ha figli che cercano di usare i propri iPhone e iPad. In ogni caso, è fondamentale effettuare backup regolari di tutti i dispositivi configurati in questo modo.
Inoltre, non dimenticare di configurare «Trova il mio iPhone» tramite iCloud. Questa funzione offre la possibilità di bloccare da remoto un dispositivo attraverso una modalità chiamata «Modalità smarrito», oltre a fornire un tracciamento fisico su mappa di iPhone, iPad, iPod Touch o Mac. Queste due funzionalità possono fare la differenza nel recupero di un dispositivo smarrito e, almeno, forniscono ulteriore tranquillità. Considerando la quantità di informazioni personali memorizzate sui nostri smartphone, tablet e computer, è chiaro perché ognuna di queste precauzioni di sicurezza sia una scelta saggia.
Novità nel 2024: Sicurezza potenziata e nuove funzionalità
Nel 2024, Apple ha ulteriormente potenziato la sicurezza dei suoi dispositivi introducendo nuove funzionalità. Tra queste, la verifica in due passaggi per l’accesso a funzioni sensibili e l’integrazione di Face ID e Touch ID per semplificare l’autenticazione senza compromettere la sicurezza. Queste innovazioni non solo rendono i dispositivi più sicuri, ma anche più facili da usare per tutti.
Inoltre, Apple ha lanciato aggiornamenti regolari del sistema operativo che includono patch di sicurezza continue. È fondamentale mantenere il tuo dispositivo aggiornato per sfruttare le ultime funzionalità di sicurezza. Non dimenticare anche di attivare la crittografia dei dati, una misura essenziale per proteggere le informazioni sensibili memorizzate sul tuo dispositivo.
Infine, con l’aumento della consapevolezza sulla privacy, Apple sta introducendo anche nuove opzioni per gestire le autorizzazioni delle app, consentendo agli utenti di avere un maggiore controllo su quali app possono accedere ai loro dati personali. Queste misure rendono la sicurezza dei dispositivi Apple nel 2024 più robusta che mai.