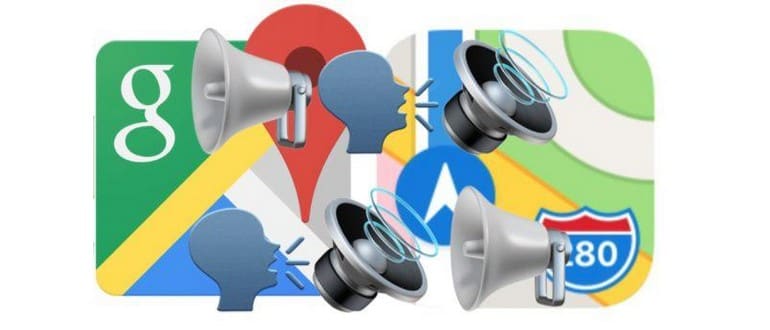Per impostazione predefinita, l’app Maps per iPhone utilizza la navigazione vocale quando fornisce indicazioni stradali. Anche Google Maps segue questa impostazione standard su iPhone. Tuttavia, può capitare che gli utenti disattivino accidentalmente le impostazioni di navigazione vocale o dimentichino di riattivarle se erano state disabilitate.
Niente paura! Se desideri ricevere istruzioni vocali dalle app di mappatura, questo articolo ti guiderà su come abilitare (o riattivare) le indicazioni di navigazione vocale per Apple Maps e Google Maps su iPhone.
Aspetta: alza il volume dell’iPhone!
Prima di tutto, assicurati di alzare il volume dell’iPhone. Premi ripetutamente il pulsante Volume su sul lato dell’iPhone fino a raggiungere il volume massimo, come indicato dall’indicatore del volume sullo schermo.
È facile abbassare il volume accidentalmente usando i pulsanti fisici, e ovviamente se il volume è spento o basso, non sentirai la navigazione vocale. Quindi, fai attenzione e verifica che il volume dell’iPhone sia attivo e funzioni correttamente.
Assicurati anche che l’iPhone non abbia cuffie o altri dispositivi audio collegati. È raro, ma può capitare che l’iPhone rimanga bloccato in modalità cuffie, il che impedirebbe all’audio di uscire attraverso l’altoparlante principale.
Ora che sei certo che l’iPhone ha il volume alzato, passiamo alle app di Apple Maps e Google Maps per confermare che l’audio sia attivato in ognuna di esse.
Come abilitare la navigazione vocale in Apple Maps su iPhone
Se la navigazione vocale non funziona in Apple Maps e hai già impostato il volume al massimo, potrebbe essere necessario riattivare le impostazioni di navigazione vocale. Ecco come fare:
- Apri l’app «Impostazioni» sull’iPhone e seleziona «Mappe»
- Vai alla sezione «Guida e navigazione»
- Trova l’impostazione «Volume voce di navigazione» e scegli «Volume alto», «Volume normale» o «Volume basso» per riattivare la navigazione vocale in Apple Maps per iOS
- Uscire dalle Impostazioni e avviare la navigazione in Apple Maps come al solito
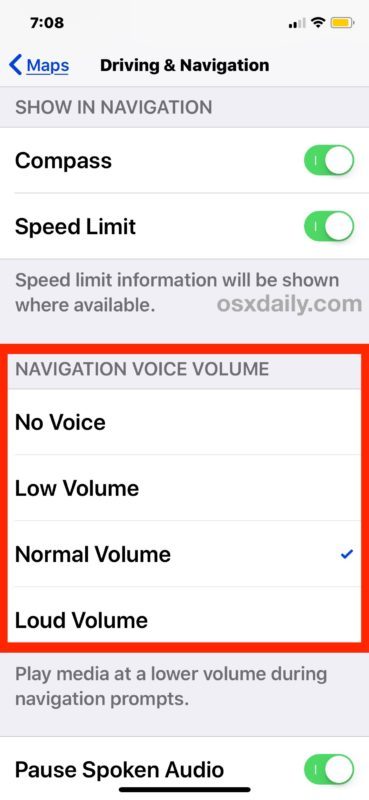
È fondamentale assicurarsi di non aver selezionato «Nessuna voce»; altrimenti, anche se il volume è alto, non avrai la navigazione vocale.
Puoi anche attivare la navigazione vocale direttamente dall’app Apple Maps scorrendo verso l’alto dalla parte inferiore della schermata delle indicazioni e selezionando «Impostazioni audio».
Queste impostazioni si applicano a qualsiasi direzione fornita dall’app Apple Maps, sia che le avvii direttamente o richiedendo a Siri di fornire indicazioni vocali turn-by-turn sull’iPhone.
Come abilitare la navigazione vocale in Google Maps per iPhone
Le impostazioni di navigazione vocale di Google Maps possono essere attivate o disattivate direttamente all’interno dell’app mentre fornisci indicazioni. È facile disattivare il suono accidentalmente, quindi assicurati che siano attive se desideri ascoltare le indicazioni vocali. E come sempre, alza il volume dell’iPhone al massimo.
- Apri Google Maps su iPhone e inizia le indicazioni per qualsiasi destinazione, come al solito
- Guarda nell’angolo in alto a destra dell’app Google Maps per la piccola icona dell’altoparlante e toccala
- Verifica che l’opzione Altoparlante sia attivata su Google Maps
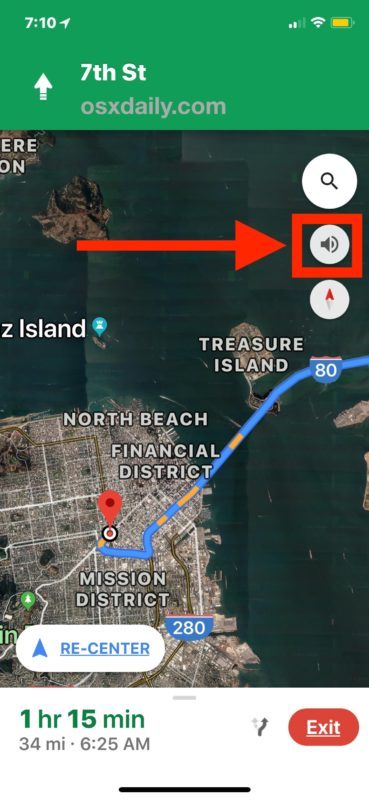
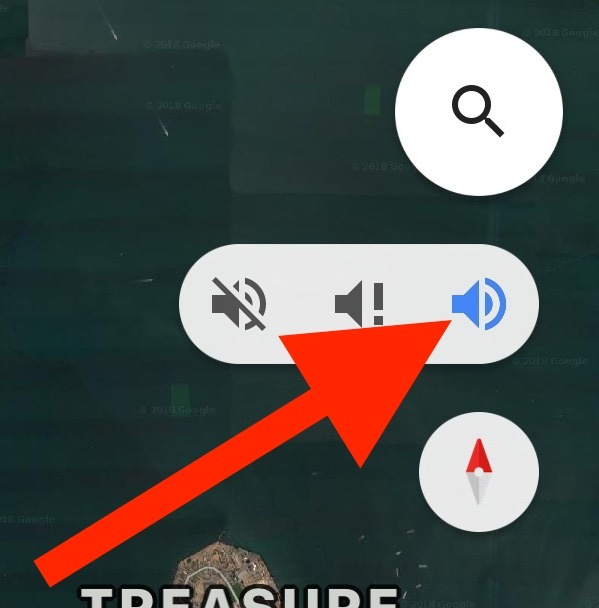
In Google Maps è facile disattivare l’audio, il che può essere utile se stai cercando indicazioni silenziose o vuoi disattivare temporaneamente la navigazione vocale. Ricorda però che è altrettanto semplice riattivarla, poiché l’impostazione è sempre visibile sullo schermo. Basta attivare il pulsante dell’altoparlante in Google Maps per ripristinare l’audio.
In sintesi, sia che tu stia usando Google Maps o Apple Maps, ora sai come attivare o riattivare la navigazione vocale sul tuo iPhone.
Questo articolo ti è stato utile per recuperare la navigazione vocale sul tuo iPhone? Hai qualche altro trucco o soluzione per risolvere problemi di navigazione vocale su app di mappe? Non esitare a condividere i tuoi commenti e le tue esperienze qui sotto!
Novità nel 2024: Miglioramenti nelle app di mappatura
Nel 2024, sia Apple Maps che Google Maps hanno introdotto miglioramenti significativi nelle loro funzionalità di navigazione vocale. Apple ha ottimizzato la sua assistente vocale, rendendo le indicazioni più naturali e personalizzabili. Gli utenti possono ora scegliere tra diverse voci e stili di indicazione, rendendo l’esperienza di navigazione ancora più coinvolgente.
Google Maps, d’altra parte, ha implementato nuove funzionalità di intelligenza artificiale per migliorare l’accuratezza delle indicazioni vocali, con aggiornamenti in tempo reale che tengono conto del traffico e delle condizioni stradali. Questi progressi rendono la navigazione più sicura e intuitiva.
Inoltre, entrambe le app hanno migliorato l’integrazione con Siri, consentendo agli utenti di attivare la navigazione vocale semplicemente chiedendo, senza dover toccare lo schermo. Questi aggiornamenti hanno reso la navigazione su iPhone più fluida e interattiva che mai!