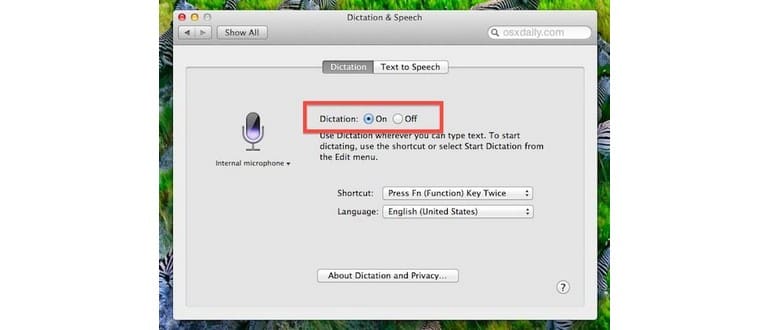La dettatura è una delle funzionalità più interessanti introdotte nelle ultime versioni di macOS. Anche se spesso non è attivata di default, abilitarla è un gioco da ragazzi. Andiamo a vedere come fare e perché dovresti considerarla un alleato nella tua esperienza con il Mac.
Attiva dettatura in macOS
- Apri le «Preferenze di Sistema» dal menu Apple e seleziona «Dettatura e voce»
- Nella scheda «Dettatura», clicca sul pulsante ON accanto a «Dettatura» per attivare la funzione
- Quando appare la finestra di dialogo di conferma, scegli «Abilita dettatura»
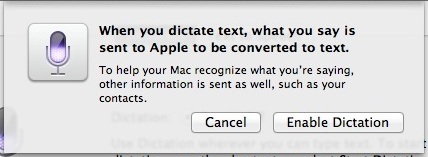
La finestra di conferma ti informa che tutto ciò che dici viene inviato ad Apple per essere trasformato in testo, grazie alla potenza dei server cloud di Apple. Inoltre, per garantire la precisione nei nomi e negli indirizzi, anche il tuo elenco Contatti viene condiviso con Apple. Se la privacy è una tua preoccupazione, puoi disattivare la dettatura o consultare le politiche di privacy di Apple facendo clic sull’icona appropriata nel pannello delle preferenze. Personalmente, a meno che tu non sia un agente della NSA o di un’altra agenzia super riservata, non c’è nulla da temere con la dettatura: Apple è più interessata a venderti software e hardware.
Utilizzo della dettatura in macOS
Il tasto di attivazione predefinito per la dettatura è il tasto «fn» (funzione), che puoi modificare nelle opzioni di dettatura. Tuttavia, questo è un ottimo valore predefinito, quindi non c’è davvero bisogno di cambiarlo.
- Apri qualsiasi app di scrittura o posizionati in un campo di testo e premi due volte il tasto «fn» per attivare la dettatura
- Quando appare il piccolo popup del microfono, inizia a parlare e, al termine, premi nuovamente il tasto «fn» o clicca su «Fatto»
- Aspetta un secondo e il tuo discorso verrà trascritto nel testo
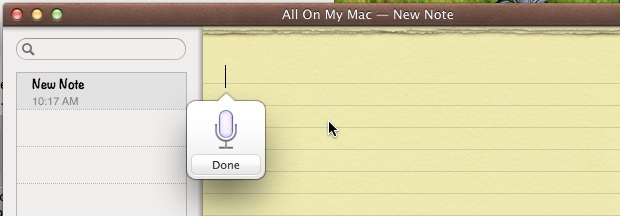
La dettatura funziona sorprendentemente bene, anche se potrebbe avere qualche difficoltà con parole o frasi particolarmente insolite. Ricorda che la chiarezza nella pronuncia può fare la differenza, proprio come quando scrivi le parole come suonano. Inoltre, cerca di usarla in un ambiente silenzioso per evitare che rumori di fondo interferiscano con la trascrizione.
In generale, questa è una funzione fantastica, e se non l’hai ancora provata o se hai già avuto modo di usarla su iPad o iPhone, non perdere l’occasione di sperimentarla anche sul tuo Mac. Con l’evoluzione di macOS e l’integrazione sempre più profonda delle tecnologie vocali, la dettatura diventa un modo pratico e innovativo per migliorare la tua produttività.
Novità sulla Dettatura nel 2024
Nel 2024, Apple ha introdotto significativi miglioramenti alla funzionalità di dettatura, rendendola ancora più precisa e intuitiva. Grazie agli aggiornamenti nel riconoscimento vocale e all’implementazione di tecnologie di intelligenza artificiale, la dettatura ora comprende meglio i contesti e le espressioni colloquiali. Questo significa che avrai meno problemi con le frasi idiomatiche e le parole più complesse.
Inoltre, la nuova versione di macOS offre opzioni di personalizzazione avanzate, consentendoti di definire le tue preferenze vocali e di linguaggio. Puoi scegliere tra diverse lingue e dialetti, il che è perfetto per chi lavora in contesti multilingue. Non dimenticare di esplorare queste nuove impostazioni per ottimizzare la tua esperienza di dettatura!