Se hai mai avuto l’esigenza di chiudere rapidamente tutte le applicazioni aperte su Mac OS X, probabilmente hai navigato nel Dock, premendo ripetutamente Command + Q fino a chiudere tutto. Ma esiste un modo molto più semplice! Grazie a una piccola app di Automator, puoi chiudere tutte le app aperte in un attimo, lasciando il tuo Mac completamente libero. Basta lanciare la tua app «Chiudi Tutto» dal Dock e voilà, nessuna app aperta!
In questo tutorial, ti guiderò passo dopo passo nella creazione dell’app «Chiudi Tutto» su Mac OS e ti spiegherò come utilizzarla in modo efficace.
Come chiudere tutte le applicazioni aperte su Mac con l’app «Chiudi Tutto»
Partiamo con la creazione dell’app. Ci vorrà solo un momento! Suddivideremo il processo in due fasi: prima creeremo l’app «Chiudi Tutto» e poi vedremo come utilizzarla per chiudere tutte le applicazioni. Ti darò anche qualche suggerimento su come personalizzare l’icona e inserirla nel Dock.
Passaggio 1: Crea l’app «Chiudi Tutto» con Automator
Per prima cosa, dobbiamo creare l’app «Chiudi Tutto» utilizzando Automator su Mac:
- Apri «Automator», che puoi trovare in /Applicazioni/Utility/
- Seleziona di creare una nuova «Applicazione»
- Nella barra di ricerca, digita «Esci» e trascina l’opzione «Esci da tutte le applicazioni» nel riquadro a destra
- Salva il flusso di lavoro come un’applicazione, chiamandola «Chiudi Tutto»
Ecco fatto! Il flusso di lavoro di Automator è davvero semplice e dovrebbe apparire come mostrato qui:
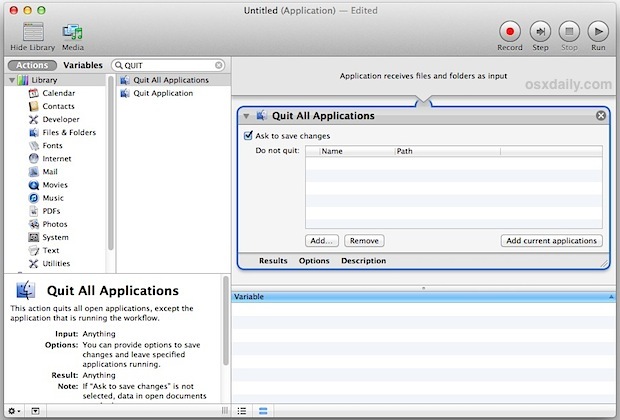
Una volta salvato, avrai un’applicazione che chiude tutte le altre app aperte istantaneamente. È veloce e funziona come un’app autonoma, senza bisogno di passare da Automator. Ecco come dovrebbe apparire per impostazione predefinita:
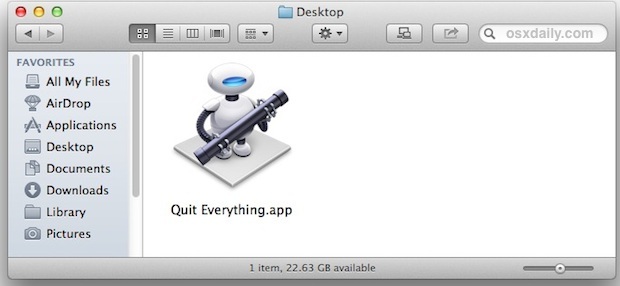
Passaggio 2: Come chiudere tutte le app Mac aperte con l’app «Chiudi Tutto»
Ora che hai creato l’app, usarla è un gioco da ragazzi! Basta fare doppio clic sull’app per aprirla, e tutte le applicazioni aperte (inclusa quella stessa app) si chiuderanno immediatamente.
Ecco fatto! Basta aprire l’app per chiudere tutte le altre app su Mac.
Opzionale: Personalizzazione dell’icona «Chiudi Tutto», inserimento nel Dock e altro
L’icona predefinita di Automator non è molto esplicativa, soprattutto se intendi tenerla nel Dock di MacOS X. Se desideri darle un look più personale, puoi utilizzare l’icona qui sotto, creata in pochi secondi con Anteprima come PNG trasparente. Dovrebbe apparire bene nel Dock di Mac OS X, anche se la sua risoluzione di 256 × 256 potrebbe risultare poco pratica su schermi retina di grandi dimensioni.

Se vuoi utilizzare quell’icona per l’app «Chiudi Tutto», salvala sul desktop o copiala negli appunti. Poi, nel Finder, seleziona l’app «Chiudi Tutto», fai clic sull’icona e incollala su di essa. Facile, no? Adesso l’app sembra decisamente più elegante e il suo scopo è chiaro.
Una volta completato, trascina l’app «Chiudi Tutto» nella cartella /Applicazioni/ e poi nel Dock per un accesso rapido, proprio come mostrato qui:
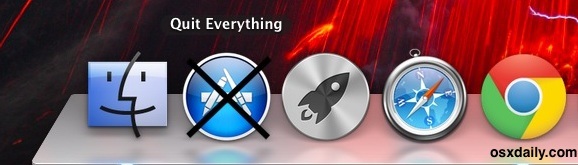
Avviare l’app «Chiudi Tutto» fa esattamente ciò che ti aspetti: chiude tutte le applicazioni aperte e ti chiede di salvare eventuali modifiche se hai il salvataggio automatico e il ripristino della finestra abilitati (entrambi attivati per impostazione predefinita in Mac OS X). È importante mantenere queste due funzioni attive per proteggere i tuoi dati e per garantire che questo trucco funzioni così rapidamente; infatti, sfrutta il ripristino delle finestre per riavviare le app interrotte.
Se preferisci non avere un’app nel Dock, puoi anche salvare l’azione di Automator come flusso di lavoro o servizio, rendendola accessibile tramite una combinazione di tasti unica. Ricorda solo di scegliere una scorciatoia che non interferisca con quelle di sistema già esistenti.
Novità per il 2024: Miglioramenti e suggerimenti
Nel 2024, Apple ha introdotto diverse funzionalità che possono migliorare ulteriormente la tua esperienza con Automator. Tra queste, la possibilità di integrare script AppleScript per automatizzare ulteriori operazioni. Ad esempio, potresti combinare la chiusura delle applicazioni con altre azioni, come svuotare il cestino o disabilitare connessioni di rete.
Inoltre, molte app stanno aggiornando le loro funzionalità, consentendo integrazioni più profonde con i servizi di sistema di macOS. Tieni d’occhio gli aggiornamenti delle applicazioni che utilizzi: potrebbero offrirti nuove opzioni per personalizzare ulteriormente il tuo flusso di lavoro.
Infine, considera di esplorare le nuove scorciatoie di macOS. Con il costante miglioramento della tastiera e del trackpad, avere delle scorciatoie velocemente accessibili può migliorare significativamente la tua produttività. Combina Automator con le nuove scorciatoie e vedrai quanto può essere efficiente il tuo lavoro quotidiano!









