L’app Messaggi è generalmente associata a conversazioni, ma la novità su Mac è una funzione che consente agli utenti di avviare la condivisione dello schermo con un altro Mac direttamente da una finestra di iMessage attiva. Questa funzionalità è fantastica per la collaborazione remota, per mostrare qualcosa sul tuo computer, per trasferire file tra Mac o anche per fornire assistenza rapida nella risoluzione dei problemi. Non solo è facile da avviare, ma funziona anche in modo eccellente.
Per avviare o richiedere una sessione di condivisione dello schermo dall’app Messaggi, entrambi i Mac devono avere installato OS X 10.10 o versioni successive e devono avere iMessage configurato. Questo non significa che la condivisione dello schermo sia limitata solo agli utenti delle versioni più recenti di OS X, tuttavia, è proprio questo modo particolarmente semplice di avviare la condivisione dello schermo che richiede le versioni più aggiornate. Gli utenti di qualsiasi versione di Mac OS X, sia vecchia che nuova, possono seguire queste istruzioni per utilizzare la condivisione dello schermo, che funziona sia da remoto che localmente.
Come avviare Condivisione schermo in Mac utilizzando Messaggi
Questo è di gran lunga il modo più semplice per avviare una sessione di condivisione dello schermo su Mac:
- Apri l’app Messaggi su Mac se non lo hai già fatto.
- In qualsiasi finestra di conversazione, fai clic sul pulsante «Dettagli» nell’angolo in alto a destra.
- Fai clic sulle due caselle sovrapposte per visualizzare le opzioni di condivisione dello schermo: se è blu scuro, puoi avviare una sessione di condivisione dello schermo; se è blu chiaro, l’opzione non sarà selezionabile perché l’utente non ha la versione corretta di Messaggi sul proprio Mac.
- Scegli «Invita a condividere il mio schermo» per condividere il tuo schermo Mac con il destinatario del messaggio, oppure «Chiedi di condividere lo schermo» per richiedere l’accesso agli altri utenti.
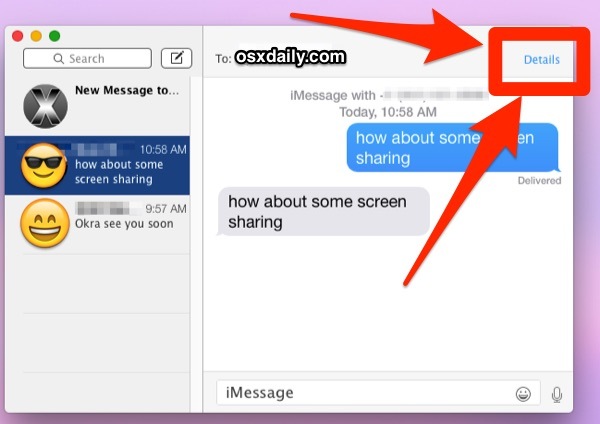
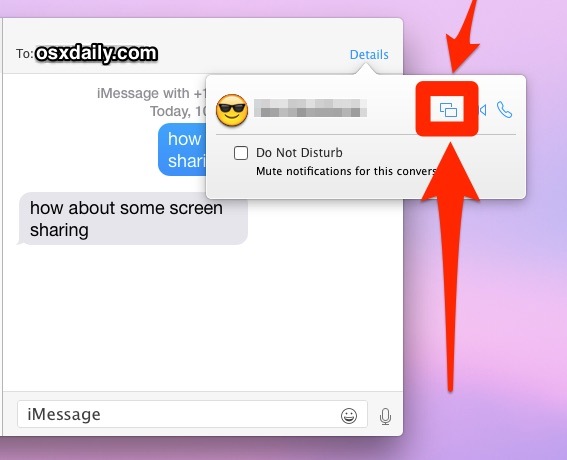
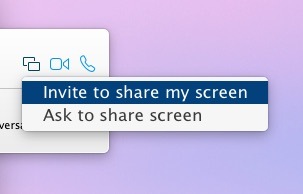
Quando inizia la sessione di condivisione dello schermo, il desktop si aprirà in una nuova finestra, che verrà ridimensionata per adattarsi alla risoluzione del tuo schermo:
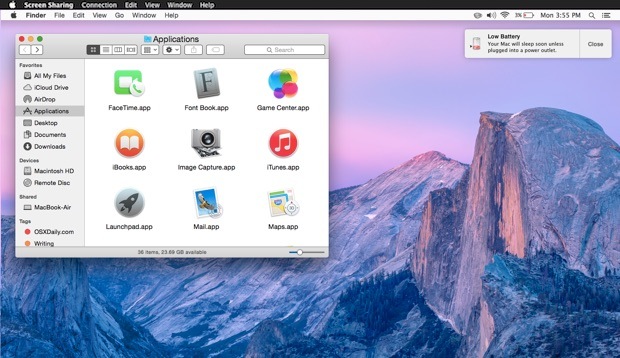
Inoltre, un’icona di condivisione dello schermo apparirà nella barra dei menu del Mac, indicando che una sessione è attiva.
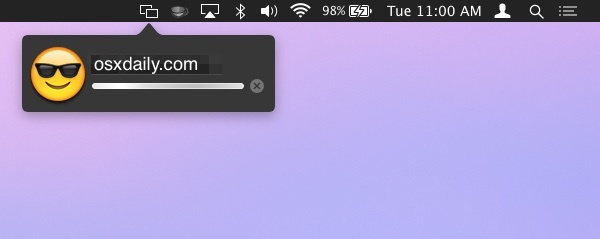
Se stai condividendo il tuo desktop in questo modo, non verrà aperta alcuna finestra aggiuntiva, ma l’icona nella barra dei menu mostrerà che la condivisione dello schermo è attiva.
Puoi interrompere la sessione di condivisione dello schermo in qualsiasi momento tramite la voce della barra dei menu, chiudendo la finestra di condivisione dello schermo o chiudendo la finestra Messaggi attiva.
Come già accennato, la condivisione dello schermo è disponibile in tutte le versioni di Mac OS X che sono un po’ moderne; è questo specifico modo di avviare la condivisione dello schermo tramite l’app Messaggi che è nuovo e limitato ai Mac con OS X 10.10 e versioni successive.
Novità sulla Condivisione Schermo nel 2024
Nel 2024, la condivisione dello schermo su Mac ha visto importanti miglioramenti. La funzionalità ora include una maggiore integrazione con FaceTime, permettendo agli utenti di condividere lo schermo mentre sono in videochiamata. Questo rende la collaborazione ancora più fluida e interattiva, perfetta per riunioni di lavoro o sessioni di studio.
Inoltre, Apple ha introdotto nuove opzioni di sicurezza, consentendo agli utenti di avere un maggiore controllo sulla condivisione, come la possibilità di limitare l’accesso a determinate applicazioni o aree del desktop. Questo è un grande passo avanti per garantire la privacy e la sicurezza durante le sessioni di condivisione dello schermo.
Infine, la qualità video e la latenza sono state notevolmente migliorate, permettendo una visualizzazione più fluida e reattiva durante la condivisione. Con questi aggiornamenti, la condivisione dello schermo su Mac sta diventando uno strumento indispensabile per chi lavora in remoto o collabora a distanza.









